+Style家電自動化メソッド~iPhoneの「Hey,Siri」で家電を操作編~

+Styleの家電・デバイスは、アプリを操作しなくても「タイマー」「お天気」「GPS」「+Styleデバイス」「スマートスピーカー」という5つの“おまかせ”で自動的に家電が動く「おまかせ家電」です。
簡単かつ便利に自動化できる+Styleおすすめ設定を紹介する、「+Style家電自動化メソッド」。今回ご紹介するのは、iPhoneのSiriから家電を音声操作する方法です。
+Style製品の魅力の1つが、Google HomeやAmazon Echoといったスマートスピーカーと連携させて、家電・デバイスを音声操作できること。でも実は、iPhoneユーザーならSiriを使えば、スピーカーなしでも音声操作を行えます。自宅にある家電を、お手持ちのiPhoneに話しかけるだけで簡単に操作できるのです。
“Hey, Siri”で家電が動く
「Hey, Siri ただいま」とiPhoneに話しかけると家電が操作できる…。ちょっとイメージしづらいかもしれませんが、下記の動画で実際に部屋のシーリングライトとエアコンが一斉にオン!している様子を見ると、実感がわくかもしれません。リモコンやスマホを操作することなく家電を操作できる、未来のような“スマートホーム”が+Style家電とiPhoneで実現できるんです。
スマートマルチリモコンとは?
.jpg)
今回の記事では、+Style「スマートマルチリモコン」を用いて、Siri連携の方法を解説します。ちなみに「スマートロボット掃除機 G300」や「+Style LEDシーリングライト 8~10畳モデル」など、+Style家電ですべてが同じようにSiriで操作できるようになります。
一応「スマートマルチリモコン」についてもご紹介しておきましょう。こちらは、テレビやエアコン、照明といった赤外線リモコンで操作する家電を“スマート化”できるアイテムです。アプリから簡単な連携設定を行うことで、現在お使いの家電を“スマート家電”に変身させられます。
家電の電源オン・オフやタイマー設定など、さまざまな操作をスマホから実行可能。500種類以上の赤外線リモコンデータがプリセットされており、リモコンデータの登録はとても簡単です。プリセットされていない家電は、リモコン情報を手動で登録できますよ。
シーン設定とは?
それでは、家電をSiriで音声操作する方法を具体的に解説していきましょう。手順は大きく分けて、「シーンを設定」「Siriショートカットと連携」の2ステップ。最初に行うのは、アプリ「+Style」に「シーン」を設定する操作です。
「シーン」とは、1種類以上のデバイスのアクション(動作)を登録すると、アプリ画面をワンタップするだけでそのアクションを実行できる機能です。こちらの説明だけでは少々わかりにくいので、簡単な具体例で説明しましょう。
お出かけする前に、「テレビとエアコンの電源を切る」という方は多いと思います。この一連の動作を自動化したいときは、「スマートマルチリモコン」とテレビ&エアコンを連携させた上で、“テレビとエアコンの電源を切る”という「シーン」を設定すればOK。アプリ画面をワンタップするだけで、毎日のルーティンをおまかせできます。
そして、ここからが今回の本題です。アプリ「+Style」で作成した「シーン」は、iPhoneのSiriから呼び出せます。つまり、各家電のアクションを「シーン」に登録すれば、冒頭で紹介した動画のように、Siri経由で家電を音声操作できるというわけです。
シー ンを設定しよう
それでは、実際に「シーン」を作ってみましょう。今回は、冒頭の動画でご紹介した、「エアコンとシーリングライトの電源を入れる」という内容の「シーン」を作成します。
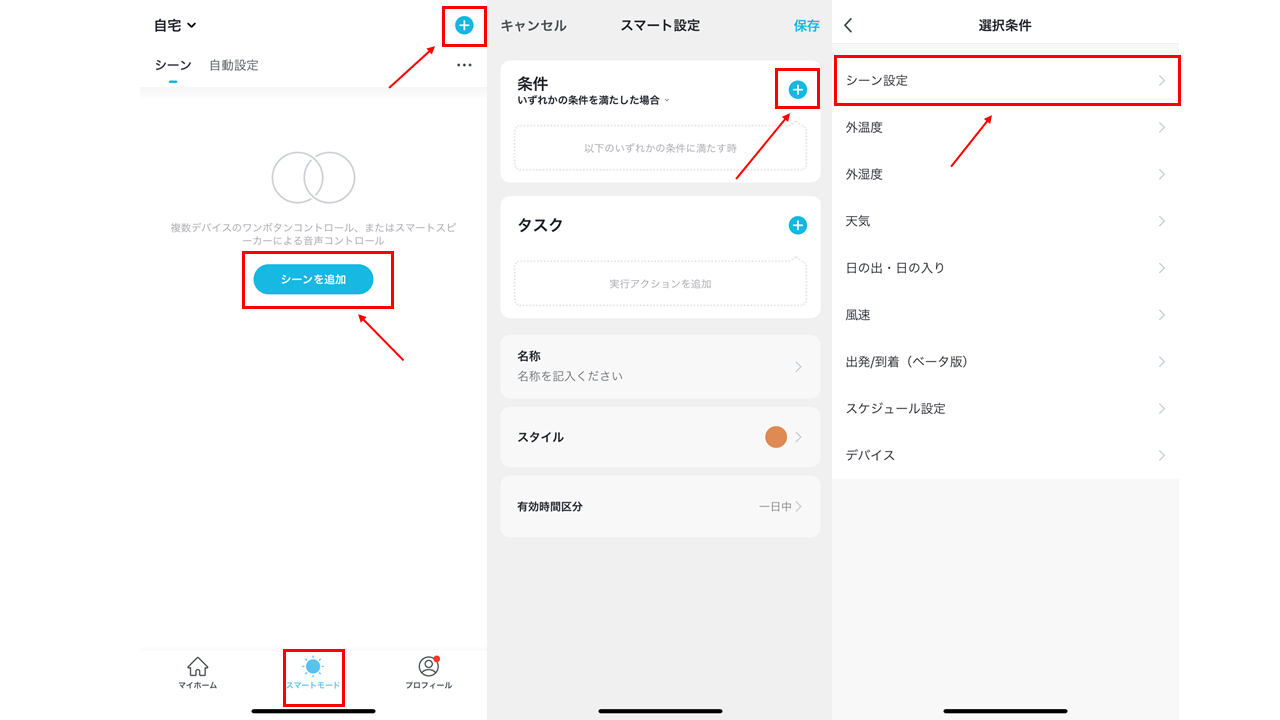
アプリ「+Style」を起動したら、はじめに画面下部の「スマートモード」タブを選択。「シーンを追加」、もしくは画面右上の「+」ボタンをタップしてください。続けて「条件」の項目内にある「+」を選び、「シーン設定」を選択しましょう。
続けて、エアコンとシーリングライトの動作を指定します。「スマート設定」画面から、「タスク」の項目にある「+」ボタンをタップ。今回は「スマートマルチリモコン」を使用するので、「デバイス」を選びます。次の画面には、「スマートマルチリモコン」と連携済みの家電が一覧表示されているはず。この中から「エアコン」をタップしてください。リモコン画面が表示されたら、運転モード/温度/風量を指定して「運転開始」をタップしましょう。今回は、「冷房/24℃/自動」と設定しました。
シーリングライトの設定も同様に行います。「スマート設定」画面から「タスク」項目内の「+」を選び、「デバイス」→「照明」の順に選択。リモコン画面から「全灯」を選びしましょう。これで動作を設定できました。
.png)
最後に、「名称」欄から「シーン」の名前を設定しましょう。今回は「お出かけルーティン」と名付けました。編集が終わったら「保存」を選び、「スマート設定」画面右上の「保存」をタップしてください。以上で「シーン」の設定はすべて完了です。
Siriと連携しよう
ここからは、Apple純正アプリ「ショートカット」を利用して、設定した「シーン」とSiriを連携させる手順をご紹介します。
.png)
アプリ「+Style」の「スマートモード」タブを開き、「シーン」を選択してみましょう。すると、先ほど作成した「ただいまルーティン」に加えて、画面右下に「Siriに追加します」というボタンが表示されていますね。
このボタンをタップして「ただいまルーティン」を選択すると、「Siriに追加」という画面が開くはず。ここでは、ショートカットの呼び出しに使う“音声コマンド”を指定します。
先ほどのシーン設定では「ただいまルーティン」という名前を設定しましたが、Siriの音声コマンドと実行するシーン設定には、それぞれ別の名前を付けてもOKです。Siriで家電を動かす際は音声コマンドで指示を出すため、ご自身が覚えやすい名前を設定しておきましょう。今回は「ただいま」と設定しました。
「Siriに追加」をタップすると確認画面に移るので、内容を確認して問題がなさそうなら、再度「Siriに追加」を選択してください。
以上で設定は完了です。冒頭動画のように、Siri経由で家電を音声操作できるようになりました。
おすすめのシーン設定
ここまでご紹介した通り、アプリ「+Style」の「シーン」とSiriを連携させれば、毎日のいろんなアクションを音声で実行できます。最後に、おすすめのシーン設定をいくつかご紹介しましょう。
ご自宅のテレビを「スマートマルチリモコン」と連携して「シーン」を登録すれば、「音量を上げて」「チャンネルを変えて」とSiriに話しかけるだけで操作できる“スマートテレビ”に早変わり。料理や掃除をしていて手が空かないときも、Siriを利用して簡単に操作できます。
複数の家電をまとめて操作できる点も、+Style家電ならではの特長です。冒頭で触れたように、+Style家電であればロボット掃除機やスマート照明でも操作できるようになります。例えば「テレビ/照明/エアコンの電源をまとめてオフ」という「シーン」を追加しておくと、お出かけ前に明かりや家電を消す手間が省けたりします。電気代の浪費につながる“消し忘れ”を防げるほか、忙しい朝の“時短”にも役立ちますよ。