1. マイホーム画面
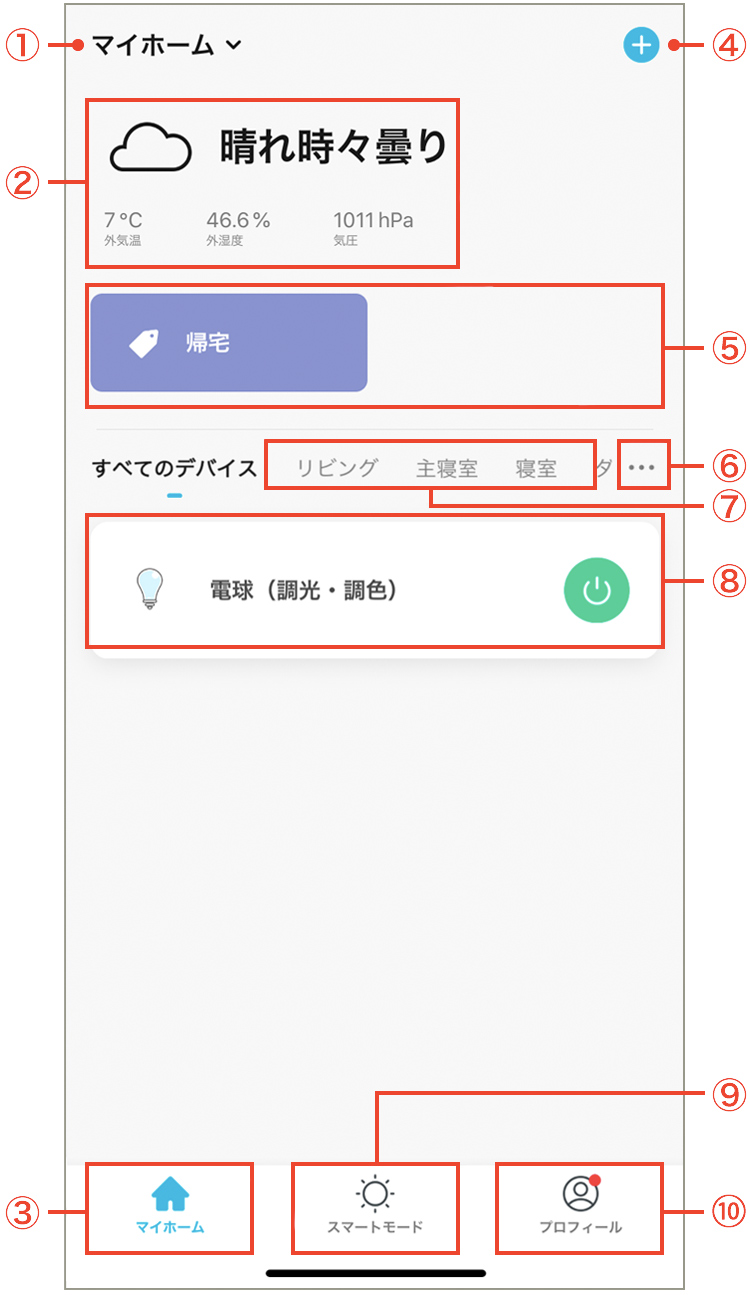
- 複数のグループが設定されている場合、ホームを切り替えます。
-
タップすると天気の詳細画面が表示され、項目をドラッグすると順序を変更できます(上位三つの項目がトップ画面に表示されます。)
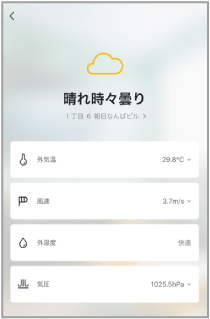
- この画面を表示します。
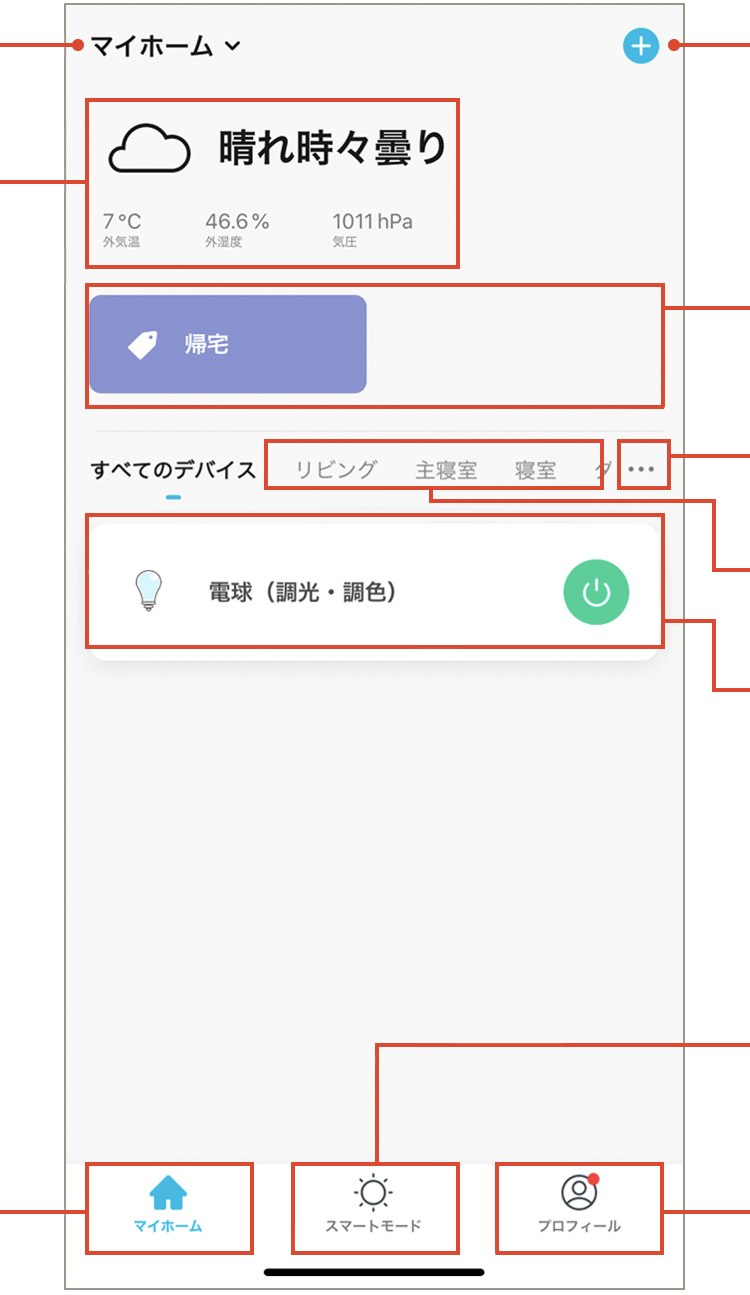
- デバイスを追加します。
- スマートモードで設定したスマートシーンを実行します。
- 各デバイスの並べ替えや表示方法を変更します。
- ホームの各部屋にあるデバイスを表示します。
- タップするとデバイス操作画面を表示します。デバイス操作画面右上の
 をタップすると、デバイスの詳細を設定できます。→「4.詳細画面」参照。
をタップすると、デバイスの詳細を設定できます。→「4.詳細画面」参照。 - シーン設定や自動設定が可能です。→「2.スマートモード画面」参照。
- グループの管理やアプリのバージョンを確認できます。→「3.プロフィール画面」参照。
- 複数のグループが設定されている場合、ホームを切り替えます。
-
タップすると天気の詳細画面が表示され、項目をドラッグすると順序を変更できます(上位三つの項目がトップ画面に表示されます。)
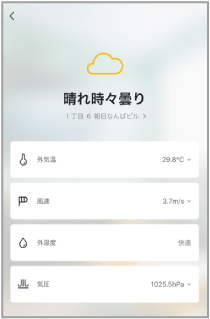
- この画面を表示します。
- デバイスを追加します。
- スマートモードで設定したスマートシーンを実行します。
- 各デバイスの並べ替えや表示方法を変更します。
- ホームの各部屋にあるデバイスを表示します。
- タップするとデバイス操作画面を表示します。デバイス操作画面右上の
 をタップすると、デバイスの詳細を設定できます。→「4.詳細画面」参照。
をタップすると、デバイスの詳細を設定できます。→「4.詳細画面」参照。 - シーン設定や自動設定が可能です。→「2.スマートモード画面」参照。
- グループの管理やアプリのバージョンを確認できます。→「3.プロフィール画面」参照。
2. スマートモード画面
スマートモード画面でできること
スマートモードには、以下の2つの機能があります。
- +Style製品を2種類以上お持ちの場合に、よく使うアクション(動作)をあらかじめ登録しておく「シーン」機能
- あらかじめ設定した温度・湿度・天気等や、時間や曜日等の条件を満たすと、自動的にデバイスのアクションが実行されるようにする「自動設定」機能
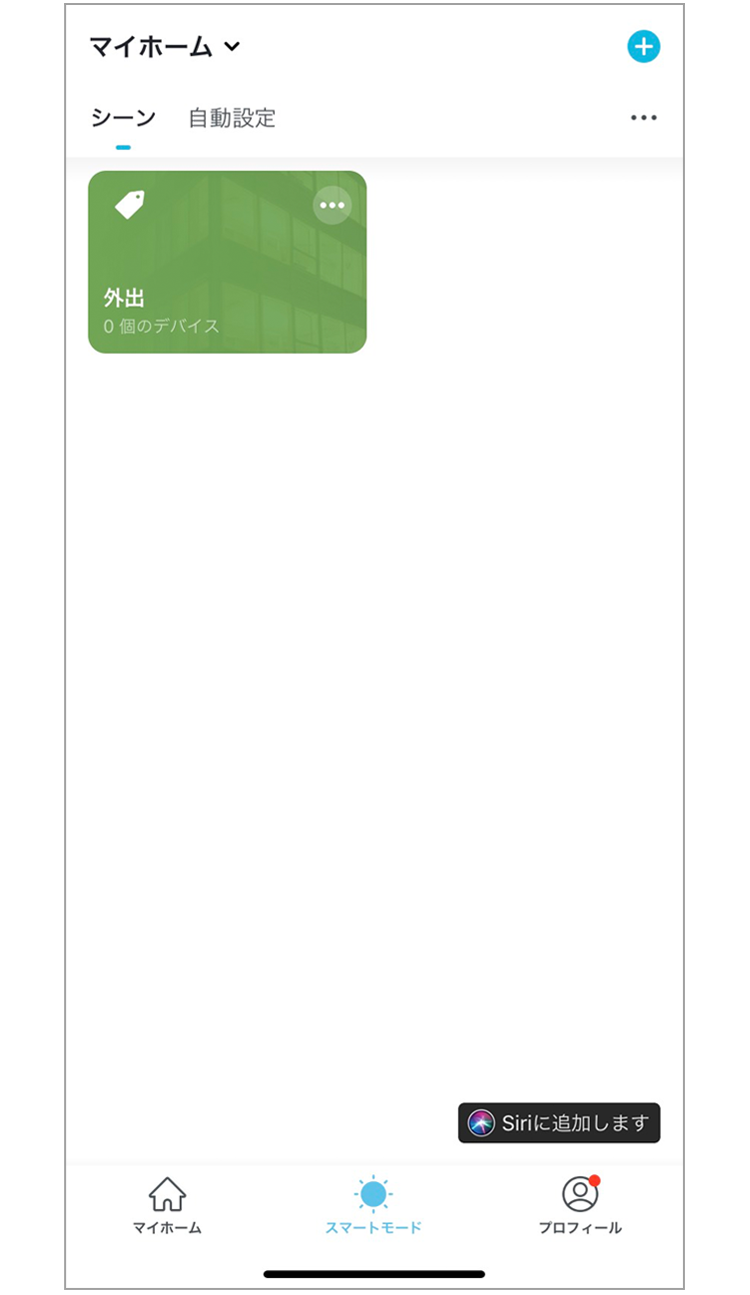
- シーン
-
シーン機能を使うと、複数のデバイスのアクション(動作)をまとめて登録できます。例えば、就寝時に廊下の電球とリビングのスマートLEDシーリングライトをオフにするといったシーンを登録することができます。シーンを実行するには、実行したいタイミングでアプリにて実行操作を行うか、連携したGoogleアシスタントやAmazon Alexaに「〇〇(シーン名)をオンにして」と音声指示すると、シーンが実行されます。
※シーンは50個まで登録できます。
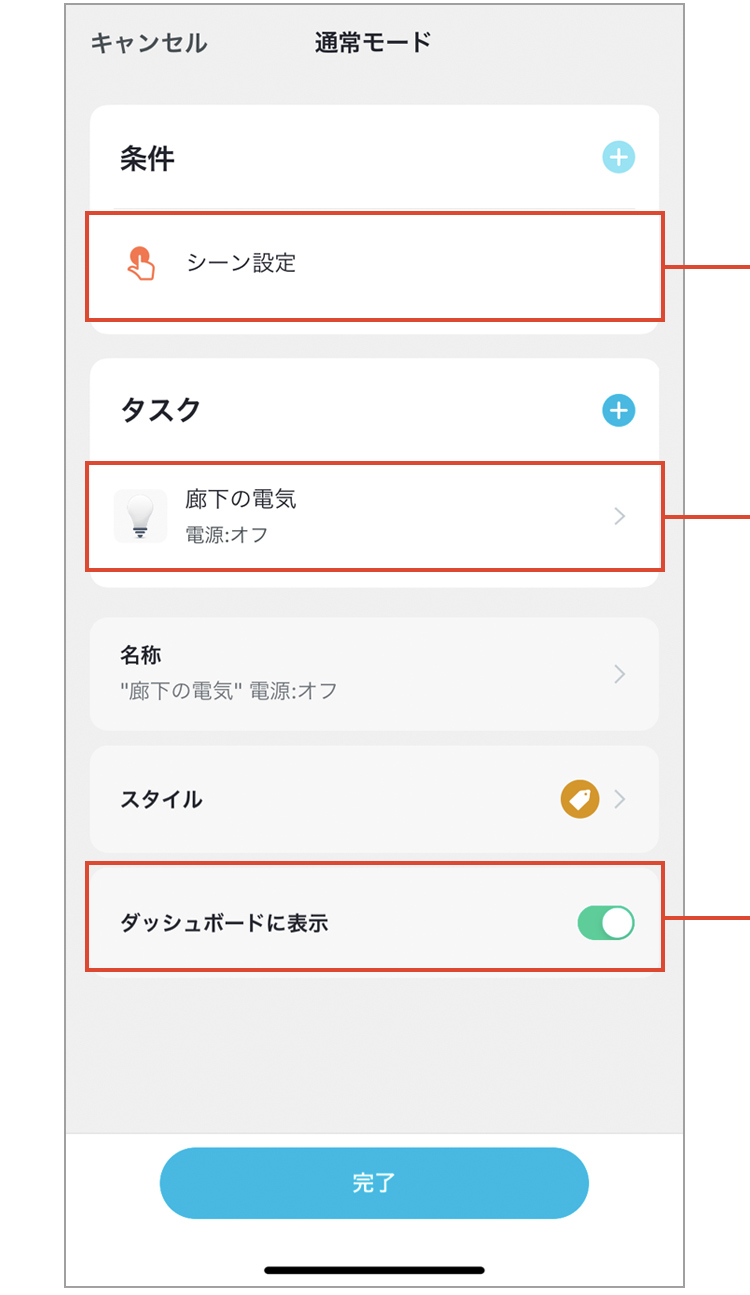
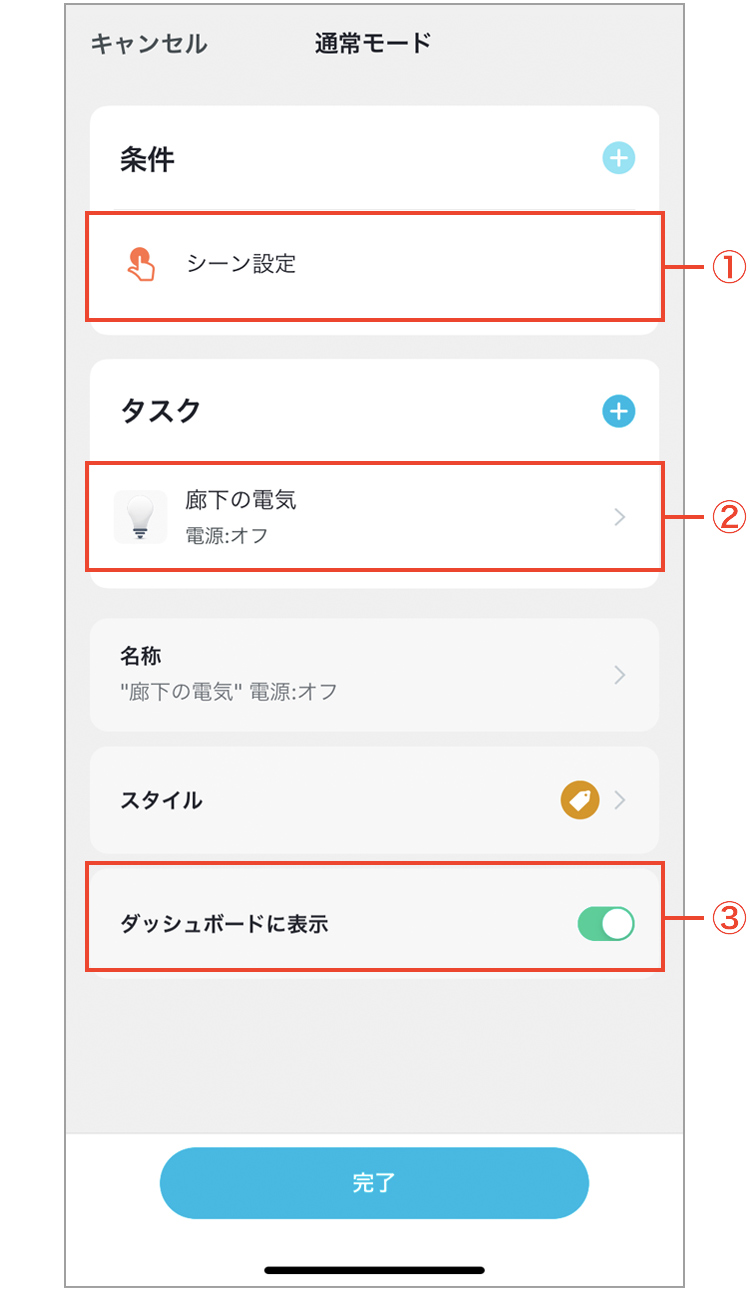
シーン登録画面
- 「シーン設定」を設定します
- アクションを設定します
- 「マイホーム」画面に登録したシーンを表示させたくない場合、オフにします
設定できるアクション(複数設定が可能)
- 自動設定(「自動設定」で登録した自動設定が選択できます)
- タイマー
- デバイスの動作(オン、オフ等)
- 自動設定
-
設定した条件を満たすときに、シーン、メッセージ通知、タイマーなどのアクション(動作)を自動的に実行するように登録できます。例えば、月~金の朝7時に、テレビが接続されたスマートWi-Fiプラグとシーリングライトをオンにするといったアクションを自動的に実行させることができます。
※自動設定は200個まで設定できます。
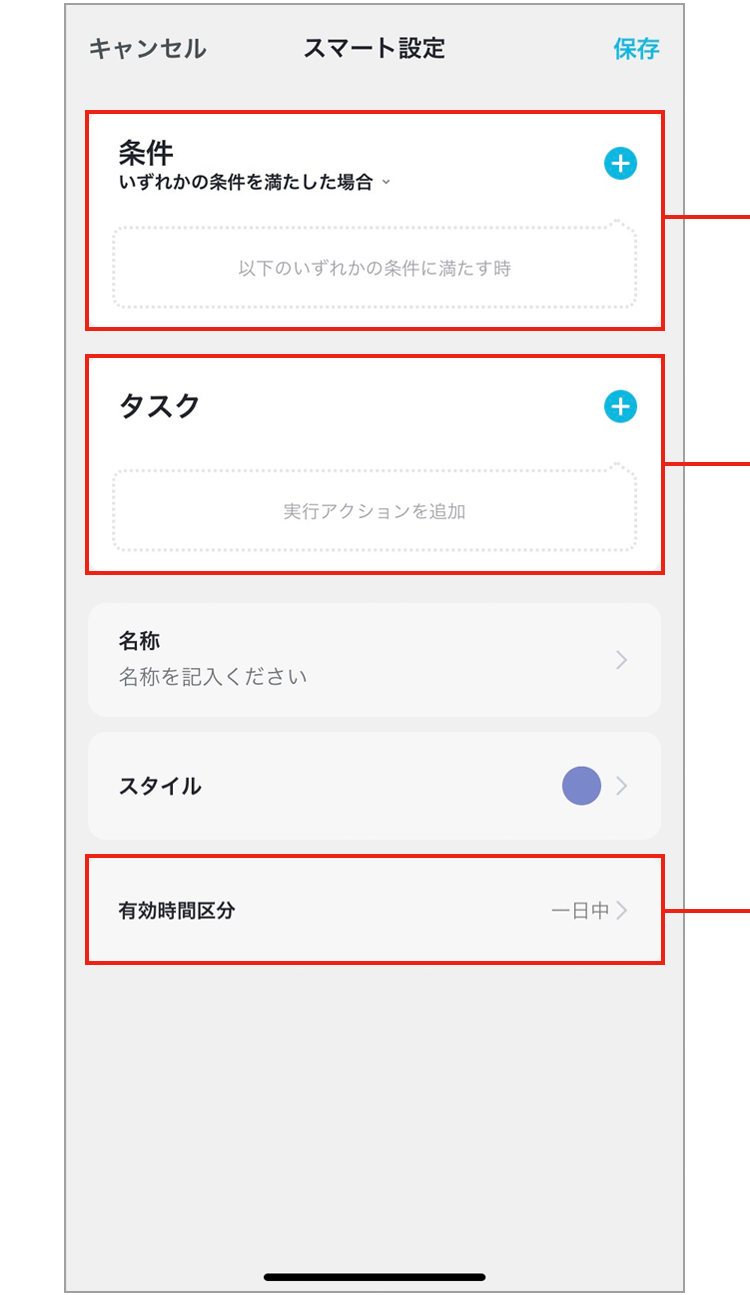
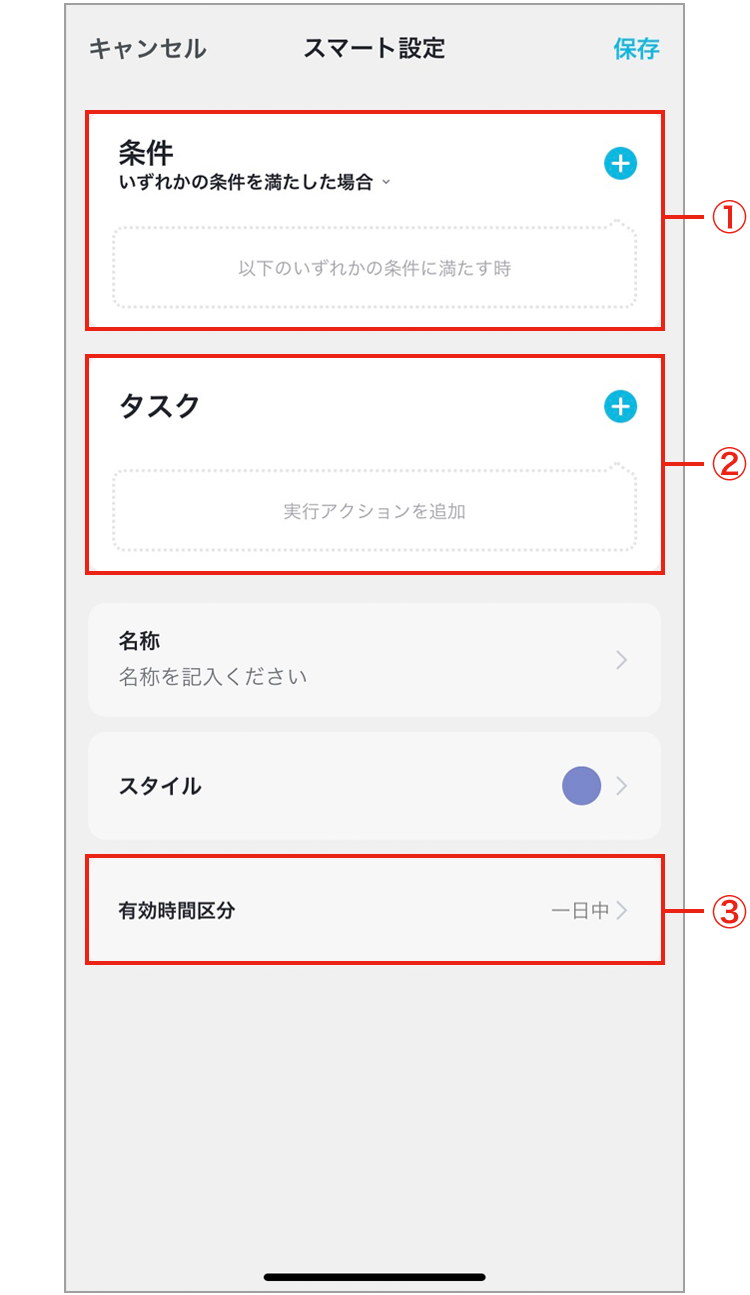
自動設定登録画面
- 条件を設定します
- 上の条件を満たしたときに実行するアクションを設定します
- 条件・アクションが有効になる時間帯を設定します
設定できる条件(複数設定が可能)
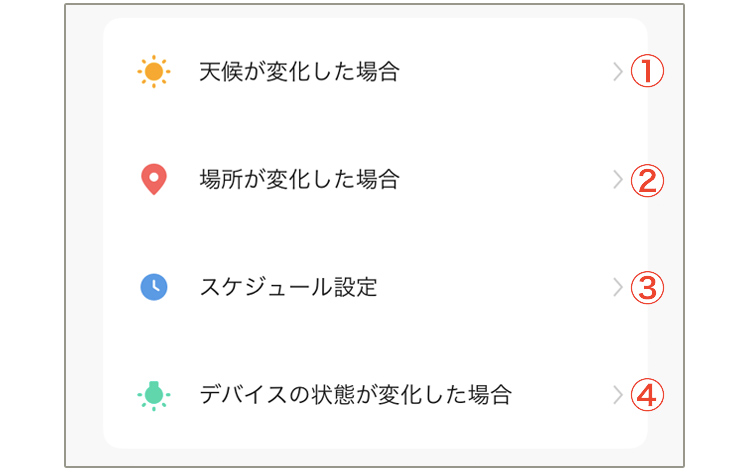
- 外温度、外湿度、天気、日の出・日の入り、風速
- 出発/到着(ベータ版)
- スケジュール(曜日・時刻の設定)
- デバイスの動作(デバイスの動作をトリガーにしてアクションを実行します)
- 複数の条件を設定したとき、全ての条件またはいずれかの条件を満たした場合に実行されます。
- 温度、湿度、日の出・日の入りなどの情報は第三者サービスプロバイダが提供している情報を元にしています。
設定できるアクション(複数設定が可能)
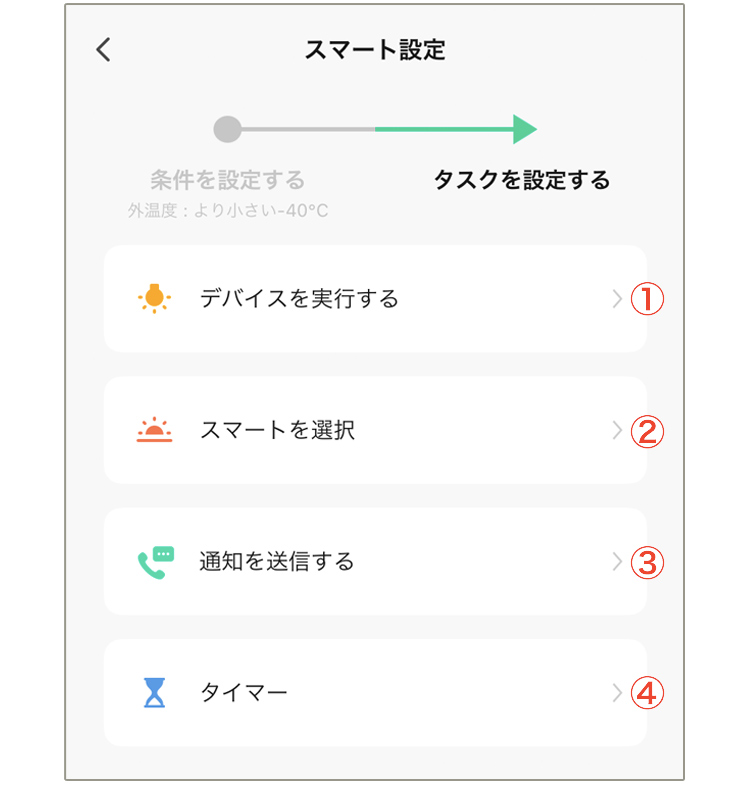
- デバイスの動作(オン、オフ等)
- シーンの実行(「シーン」で設定したシーンを選択できます)
- メッセージの通知(プロフィール画面の「メッセージセンター」に通知します)*
- タイマー
- デバイスの動作(オン、オフ等)
- ❇︎ : スマートフォンの設定で+Styleの通知をオンにしていると、スマートフォンにも通知されます。
設定できる有効時間
- 一日中
- 日中(日の出から日没まで)
- 夜間(日没から日の出まで)
- カスタマイズ(開始時間と終了時間を選択)
- 繰り返し(曜日)
シーンの登録手順
以下を例に登録します。
- 登録内容:外出時にシーンを実行すると、廊下の電気が消灯し、ロボット掃除機がオンになり掃除が開始するようにする
- 使用する+Styleデバイス:スマートLED電球、ロボット掃除機
1. シーンを作成する
-
「スマートモード」画面で「シーン」をタップし、「+」をタップします。
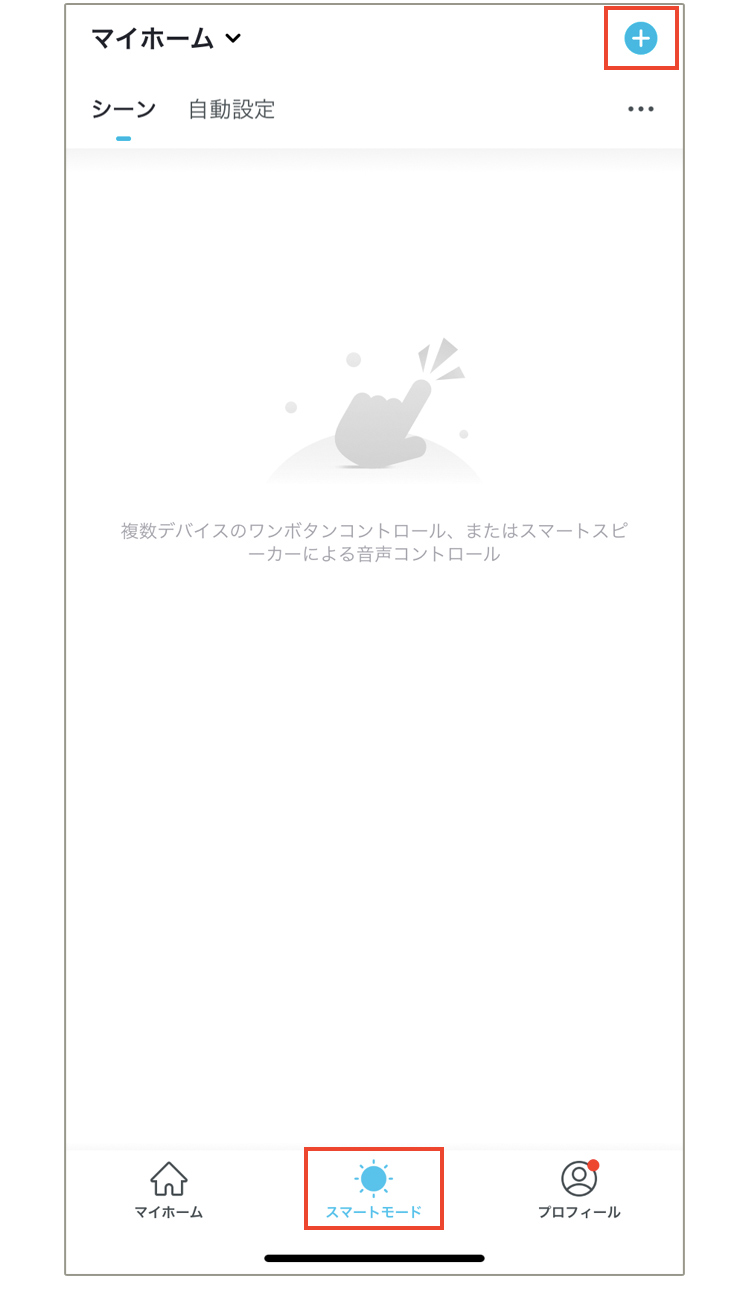
-
「シーン設定」を選びます。
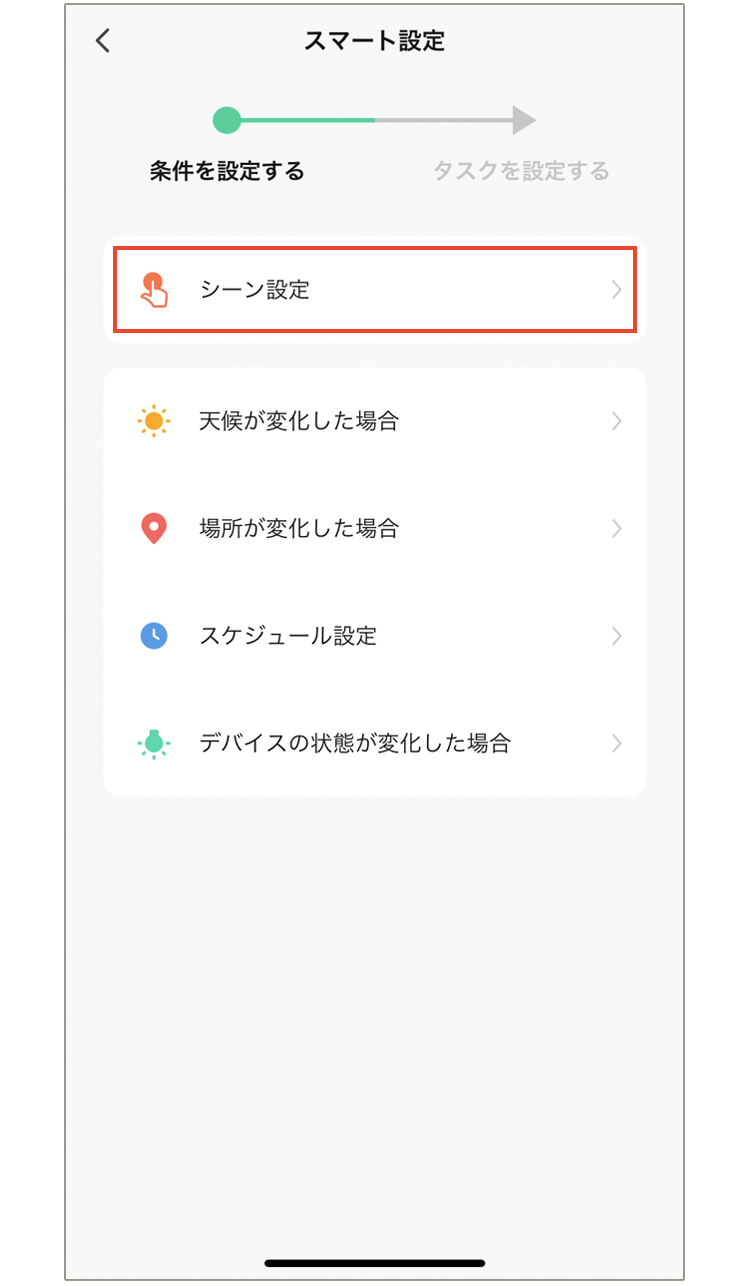
2. アクションを追加する
-
シーン設定で行うアクションを選んでいきます。
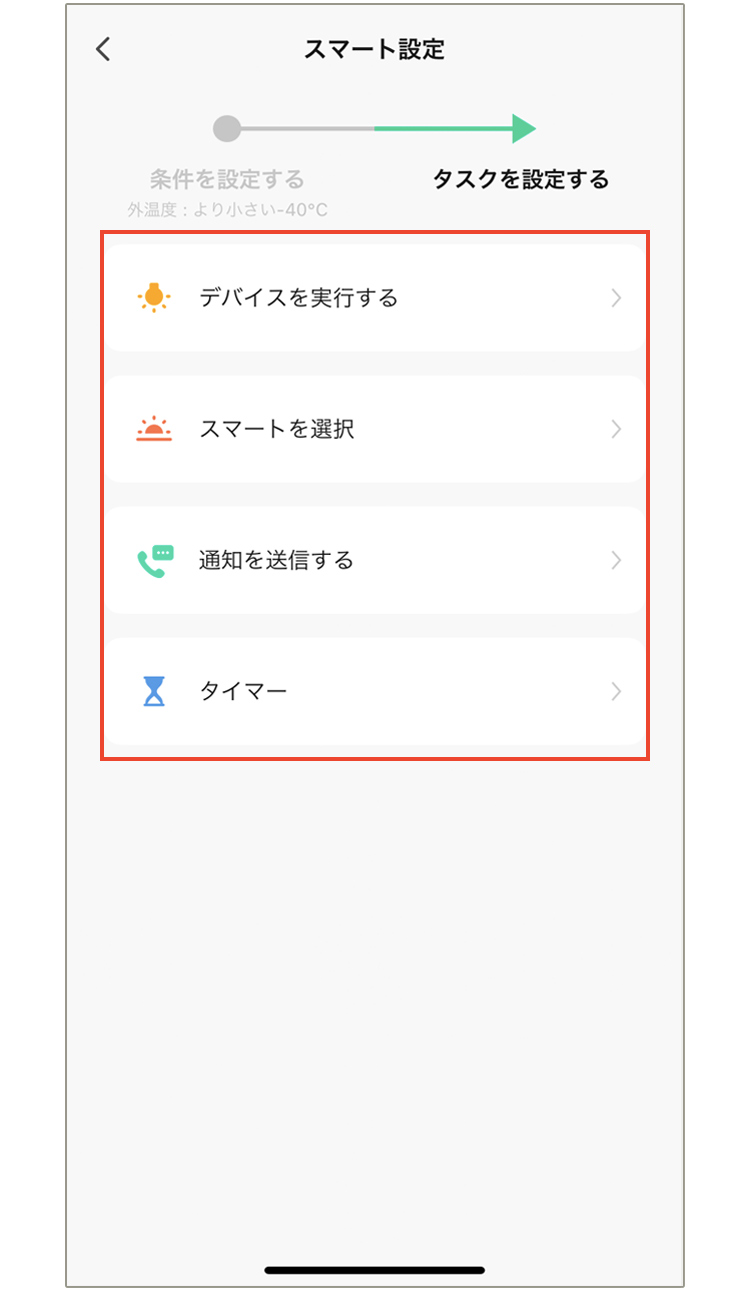
-
「デバイスを実行する」をタップします。
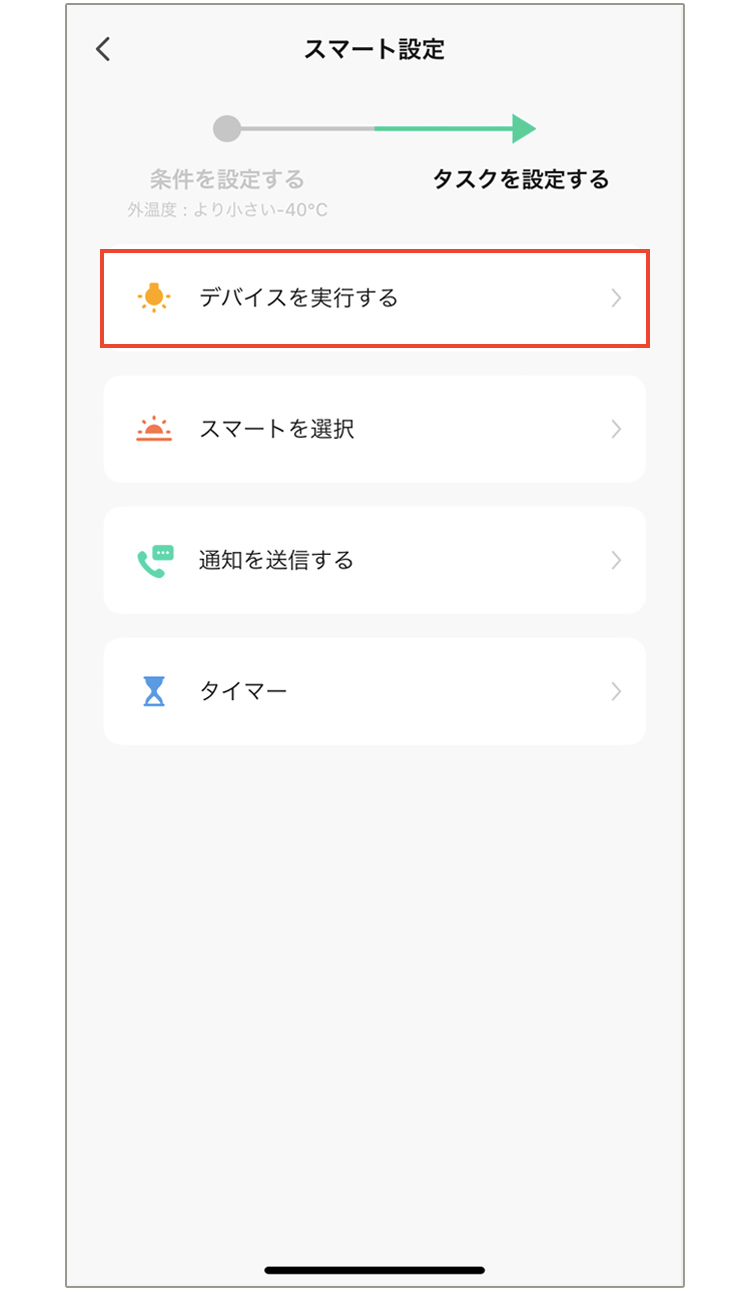
-
「廊下の電気」をタップします。
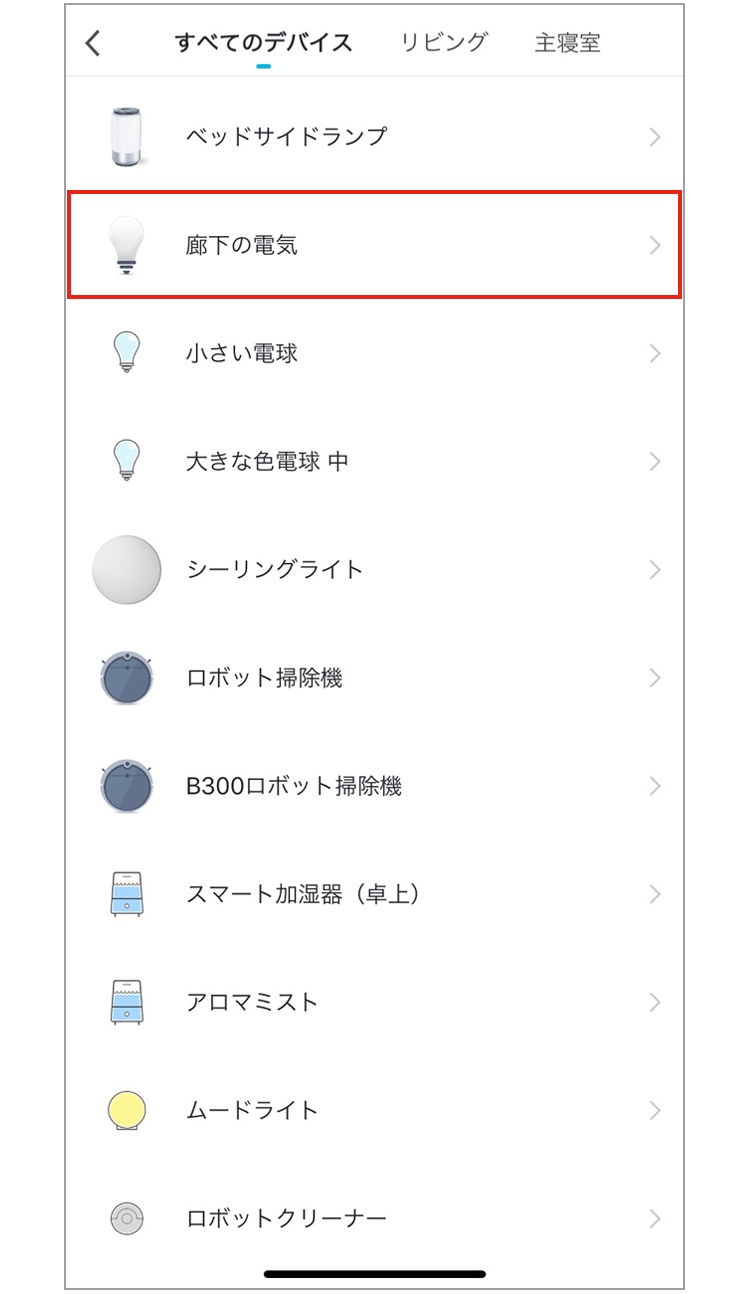
-
「電源」をタップします。
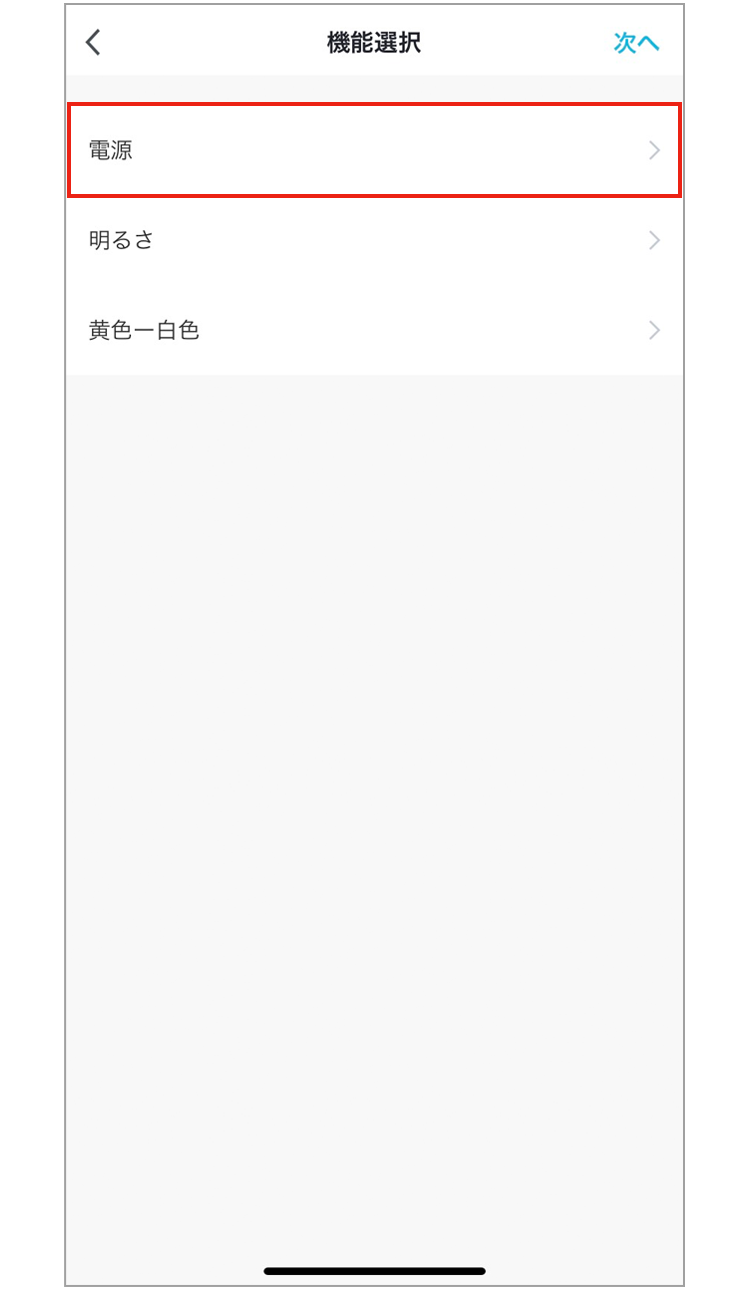
-
表示されるポップアップで「オフ」を選択し「保存」をタップして、「次へ」をタップします。
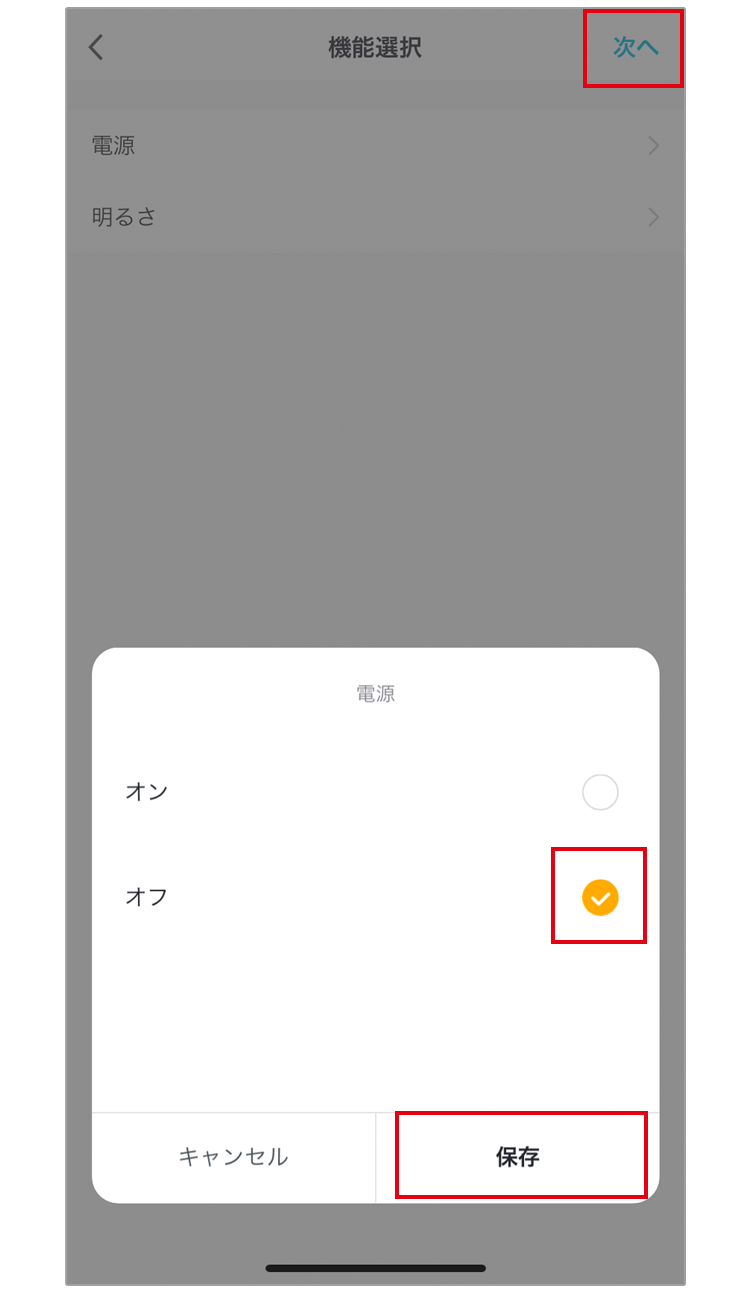
-
「+」をタップして、手順②~⑤と同じように「デバイス」ー「ロボット掃除機」を選択し、「掃除」を「開始」に設定します
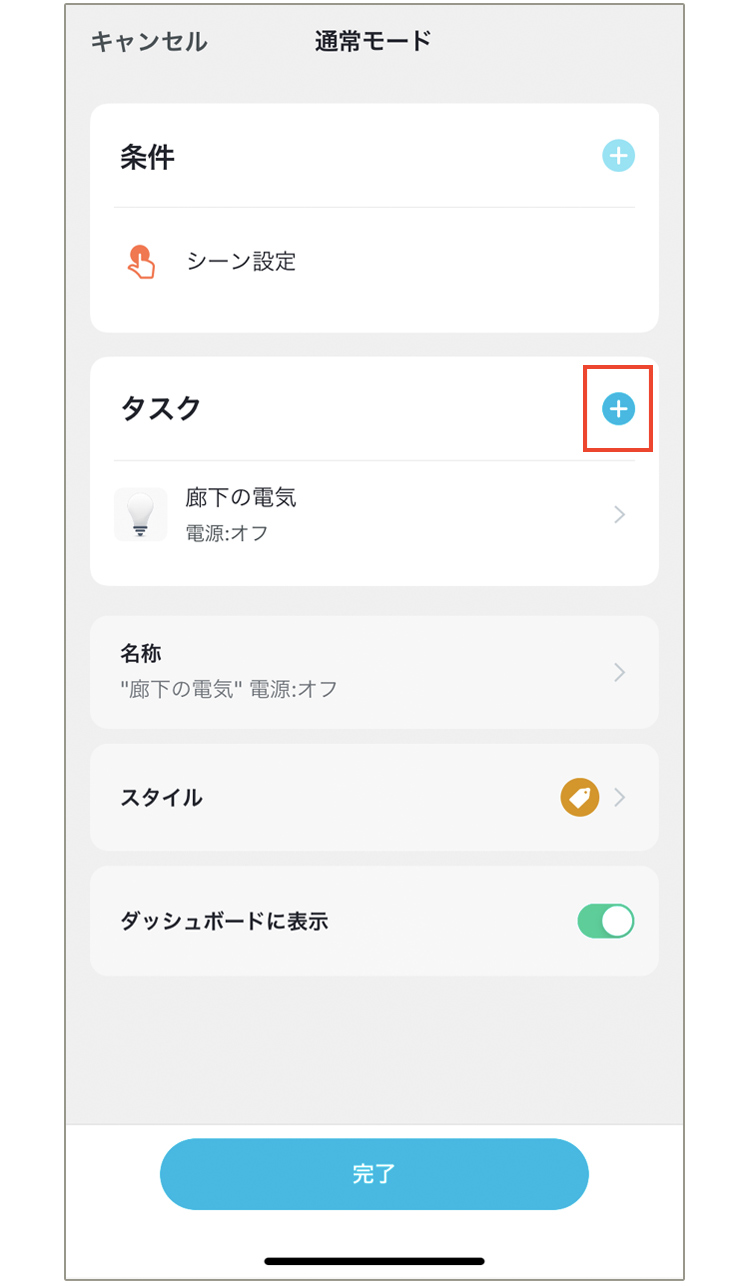
3.シーン名を設定する
-
「名称を記入ください」をタップして、「外出」と入力します。
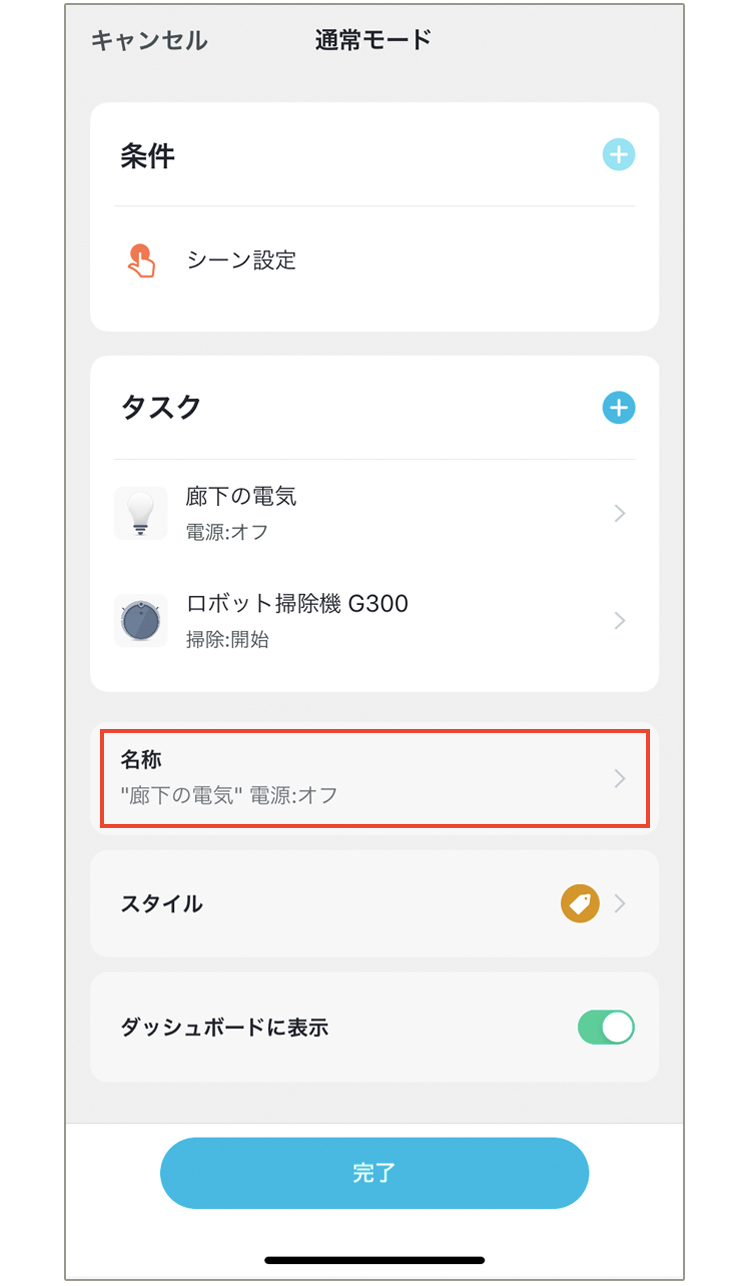
4. 設定を完了し、シーンを実行する
-
「完了」をタップします。
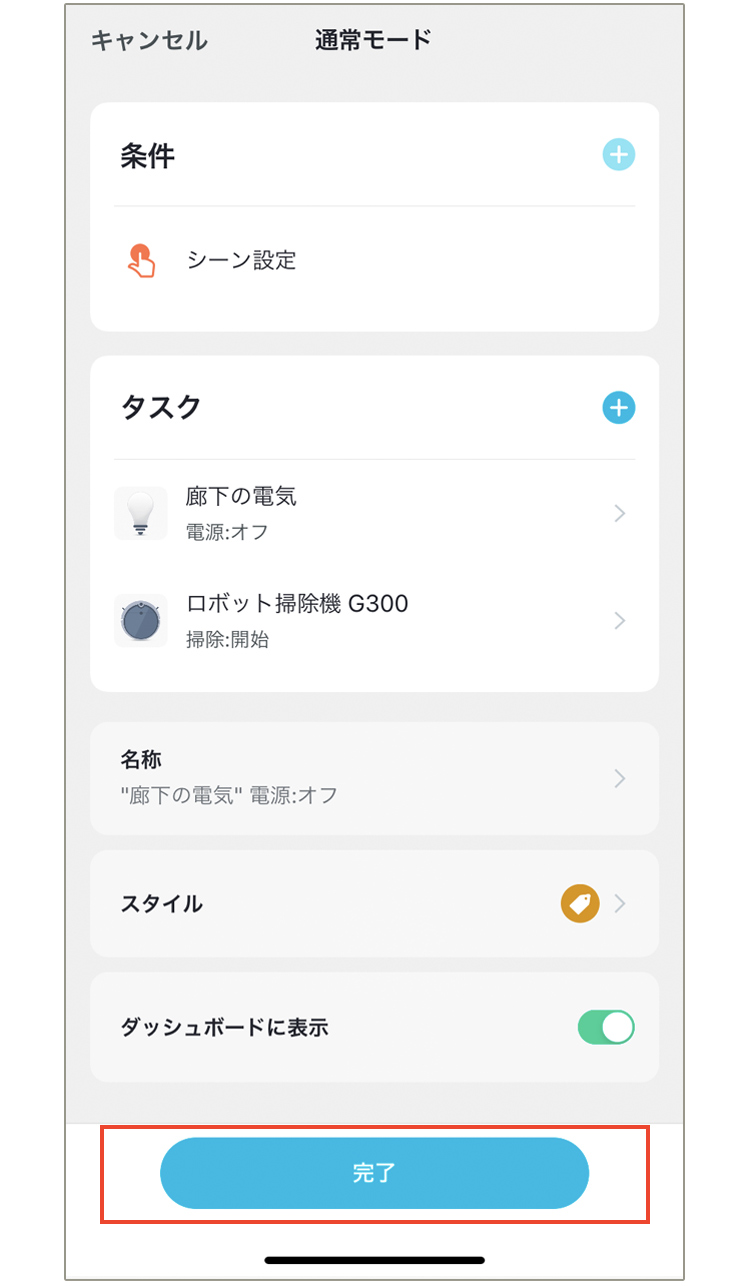
-
次のように表示されたら、シーン設定完了です。
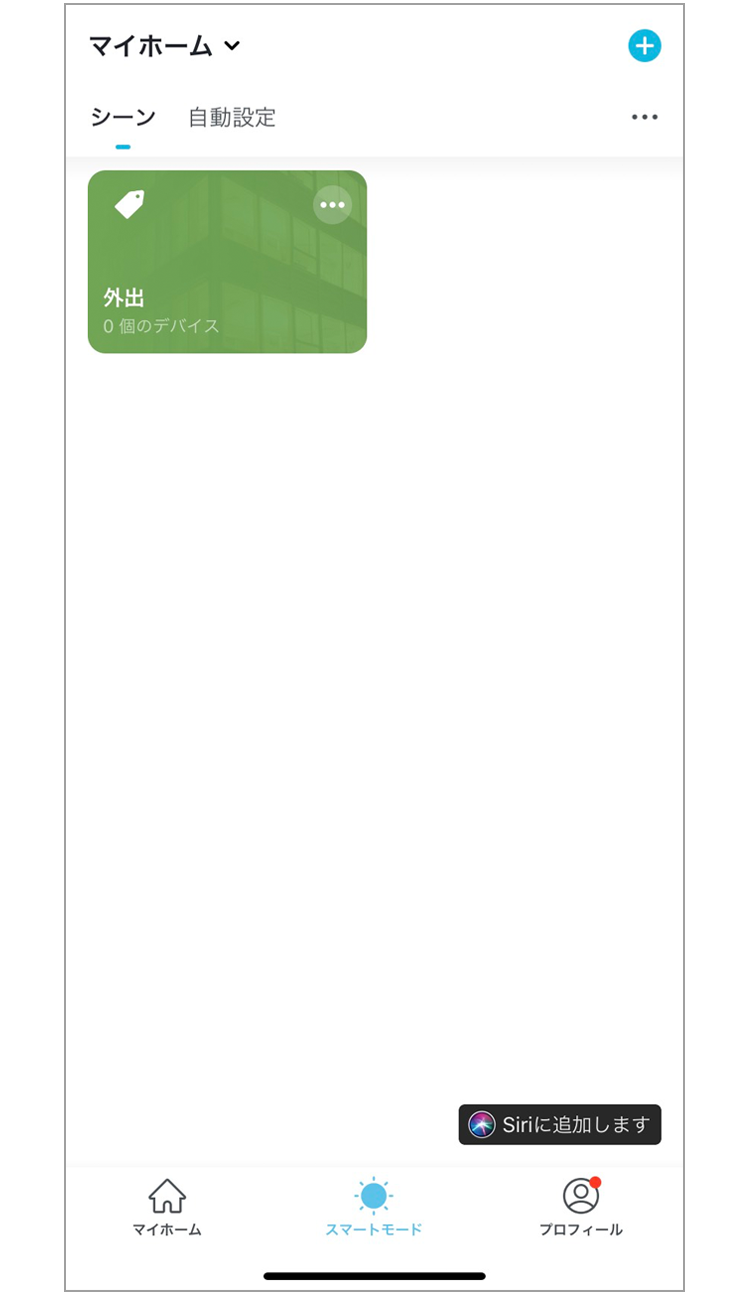
- 「スマートモード」画面または「マイホーム」画面で、登録したシーンを選択して「OK」をタップすると、アクションが実行され、廊下の電気が消灯し、ロボット掃除機がオンになります。または、Amazon AlexaやGoogleアシスタントで、「『外出』をオンにして」と音声指示しても実行されます。
- 「マイホーム」画面でデバイスが「オフライン」と表示されているときは、実行できません。デバイスのWi-Fi接続等を確認してください。
- シーン登録時に「ダッシュボードに表示」をオフに設定した場合は、「マイホーム」画面にシーンが表示されません。
自動設定の登録手順
以下を例に登録します。
- 登録内容:スマートWi-Fiプラグに接続しているテレビをつけたら、リビングのスマートLEDシーリングライトの明るさが自動的に60%になるようにする
- 使用する+Styleデバイス:スマートWi-Fiプラグ、スマートLEDシーリングライト
- その他の機器:テレビ
1. 自動設定を作成する
-
「スマートモード」画面で「自動設定」をタップします。
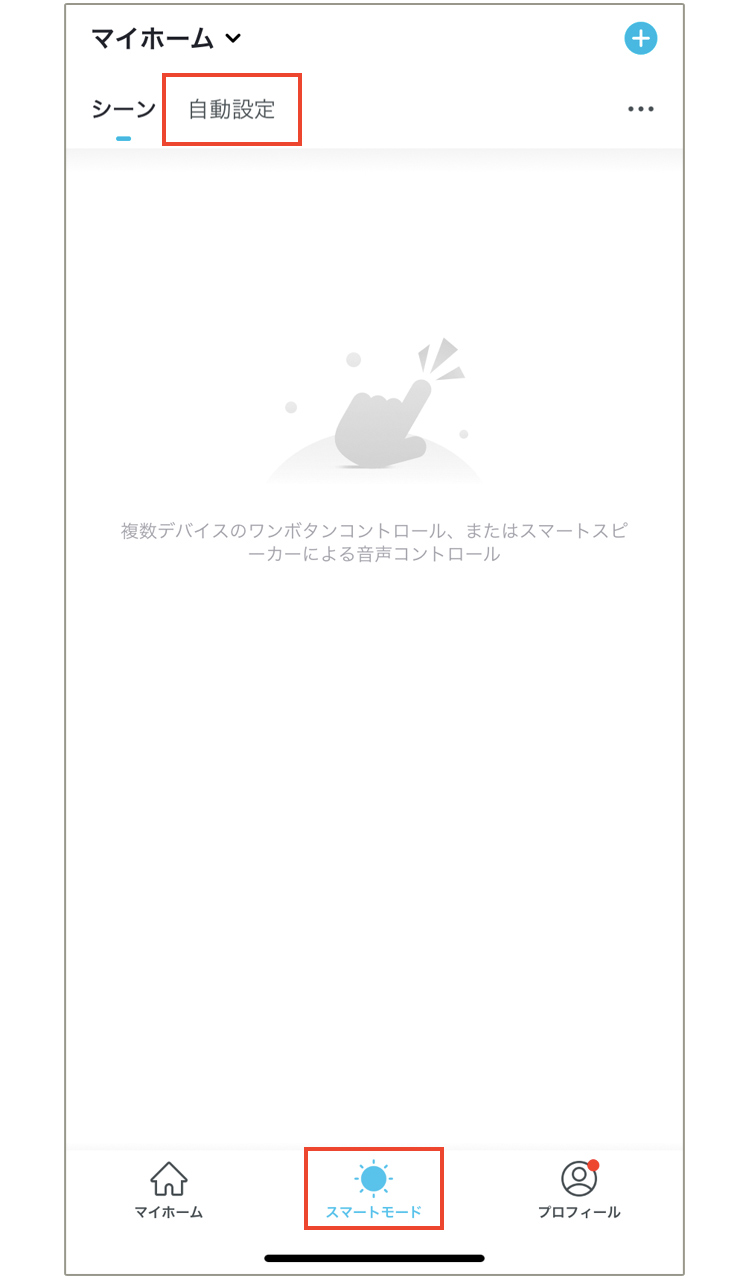
-
「+」をタップします。
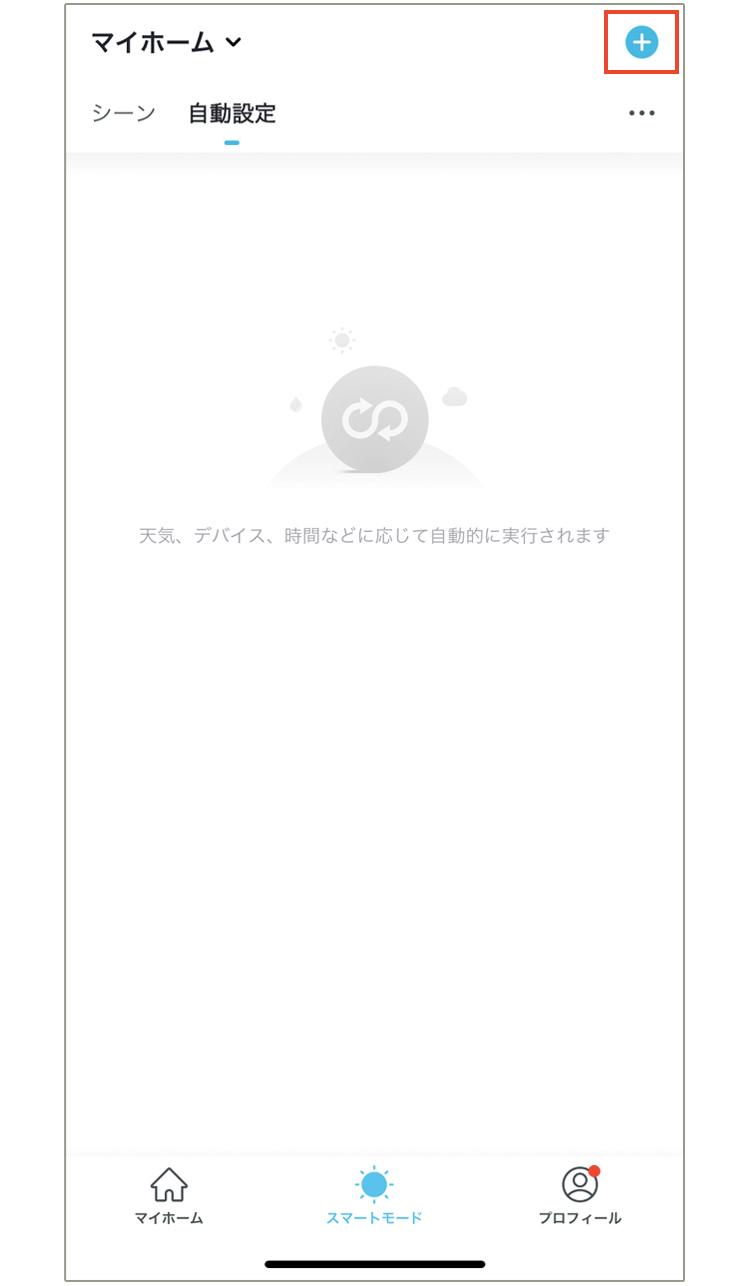
2. 条件を設定する
-
設定したい条件を選びます。今回は【デバイスの条件が変化した場合】を選びます。
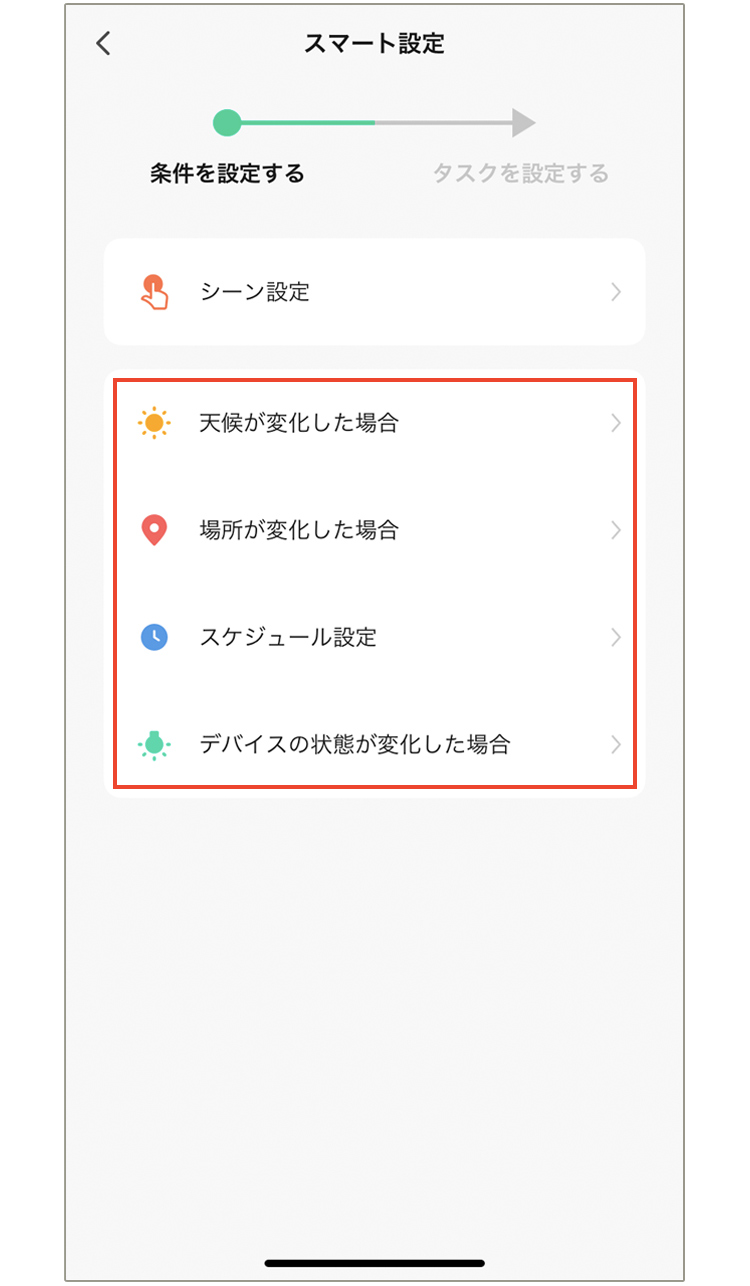
-
「スマートWi-Fiプラグ」を選択します。
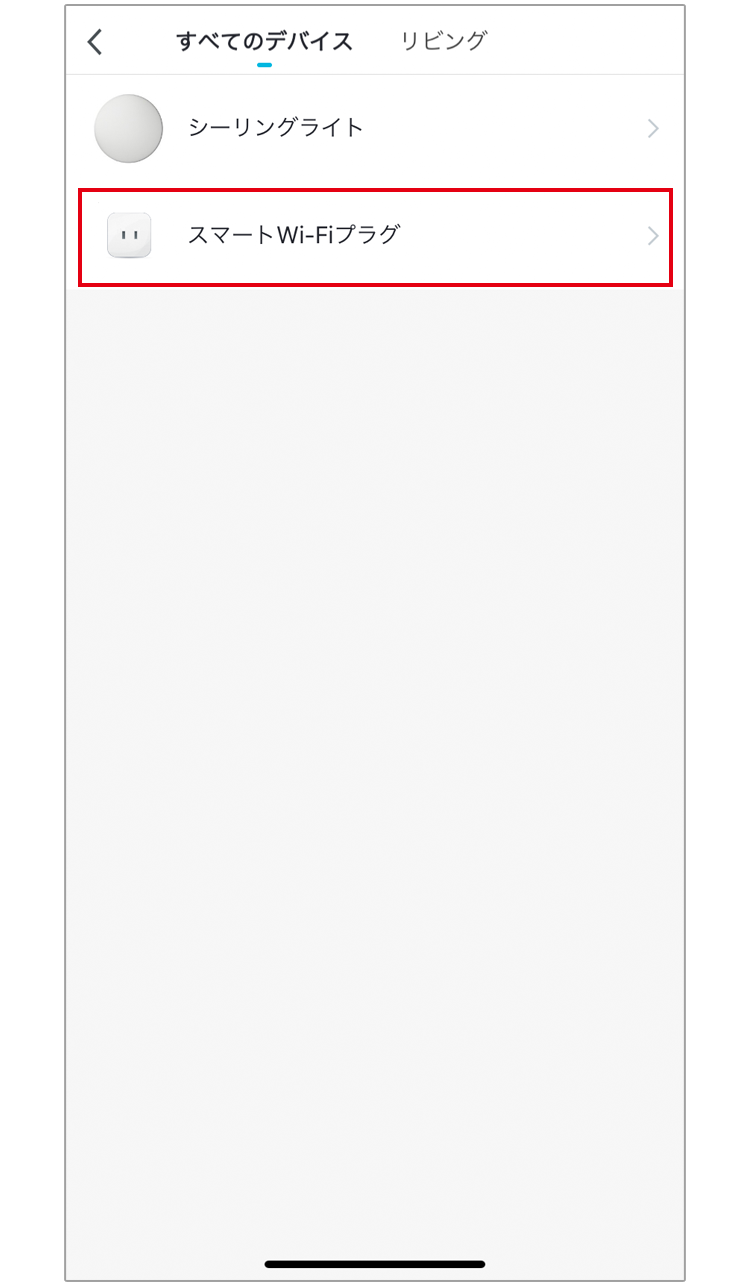
-
「電力(W)」をタップします。
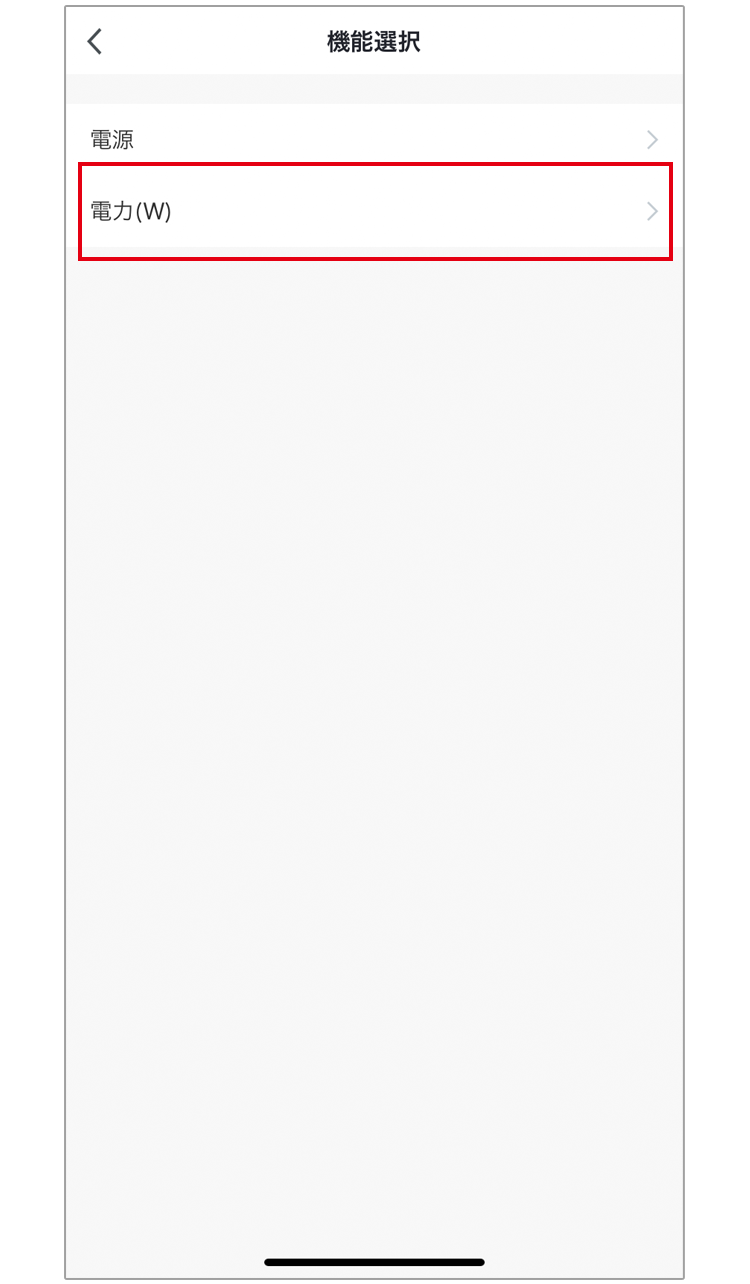
- 「より大きい」、「40.0W」に設定し、「次へ」をタップします。
-
スマートWi-Fiプラグに接続する機器に応じて数値を変更してください。
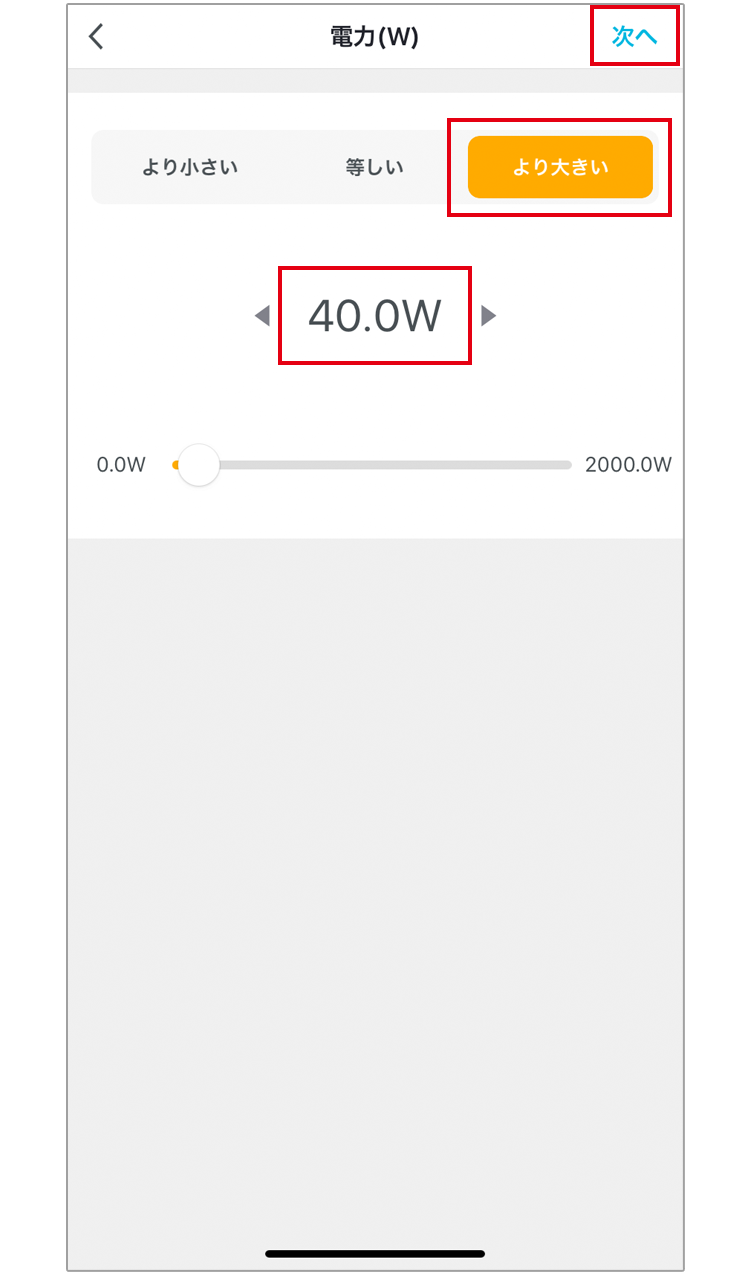
3. アクションを設定する
-
タスクを設定していきます。「デバイスを実行する」をタップします。
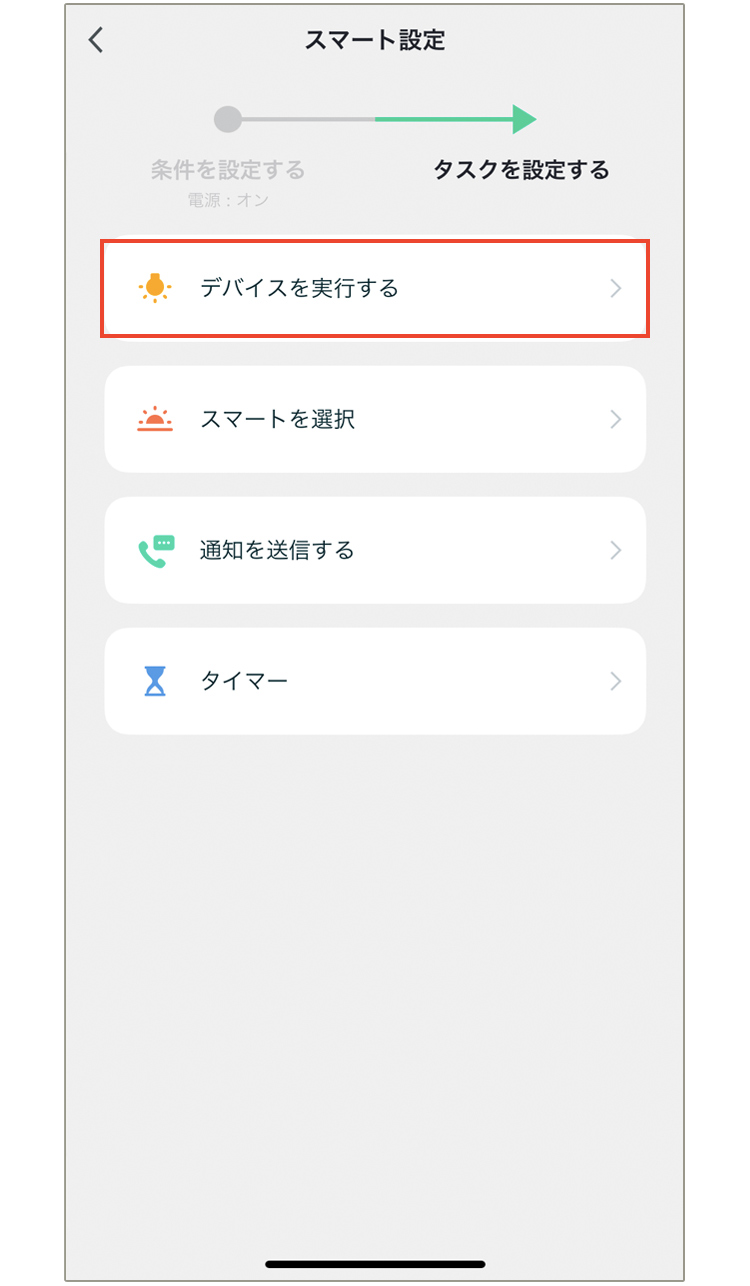
-
「シーリングライト」を選択します。
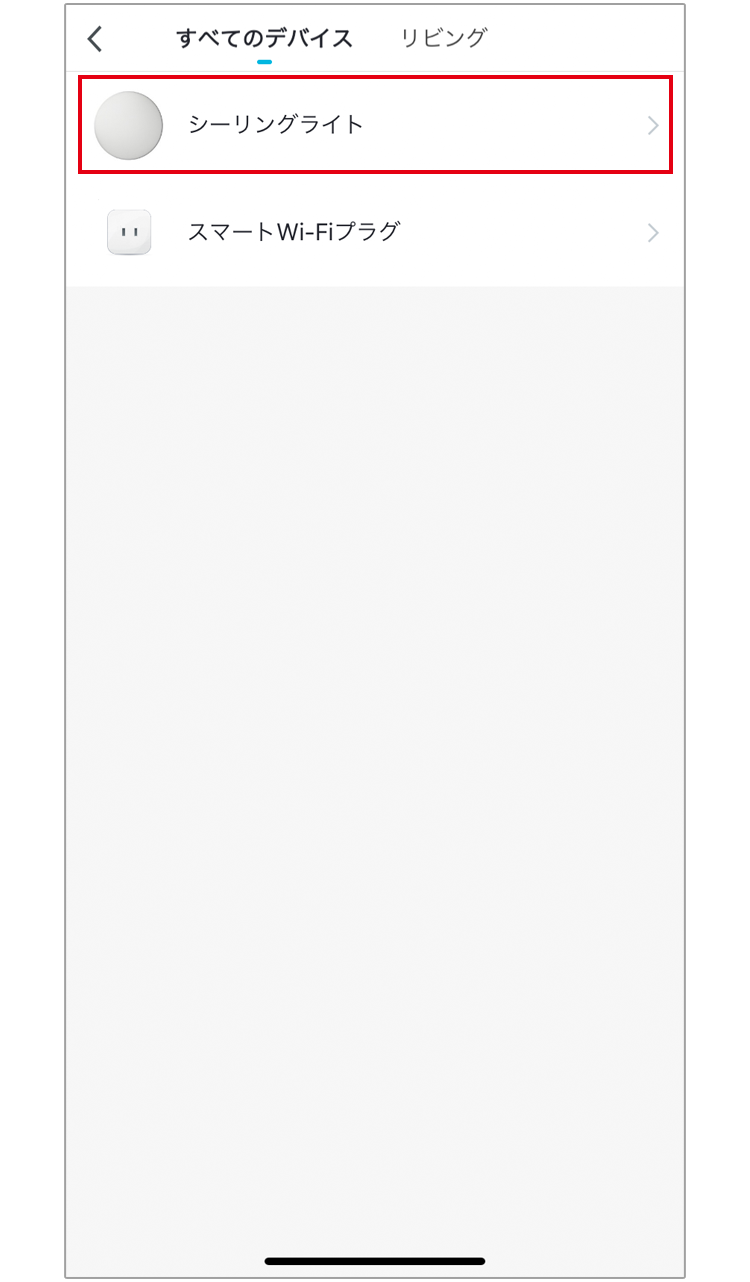
-
「明るさ」をタップします。
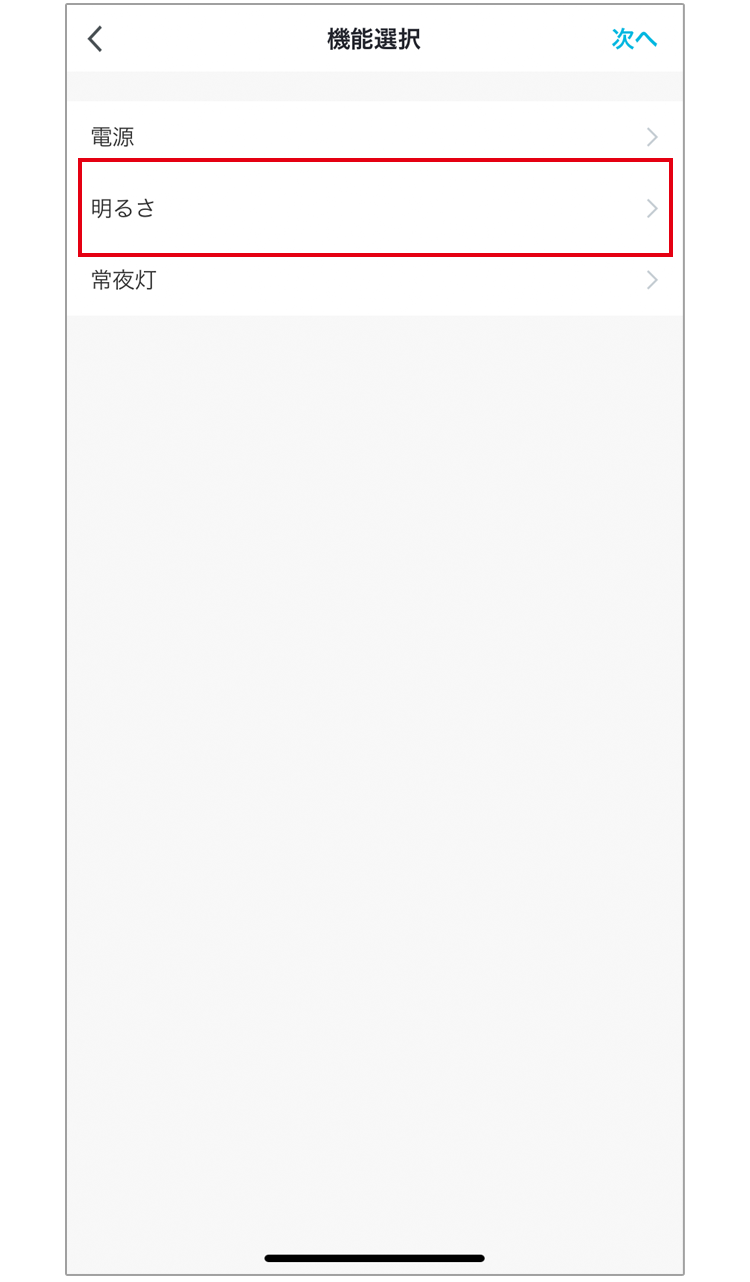
-
「60%」に設定し「保存」をタップして、「次へ」をタップします。
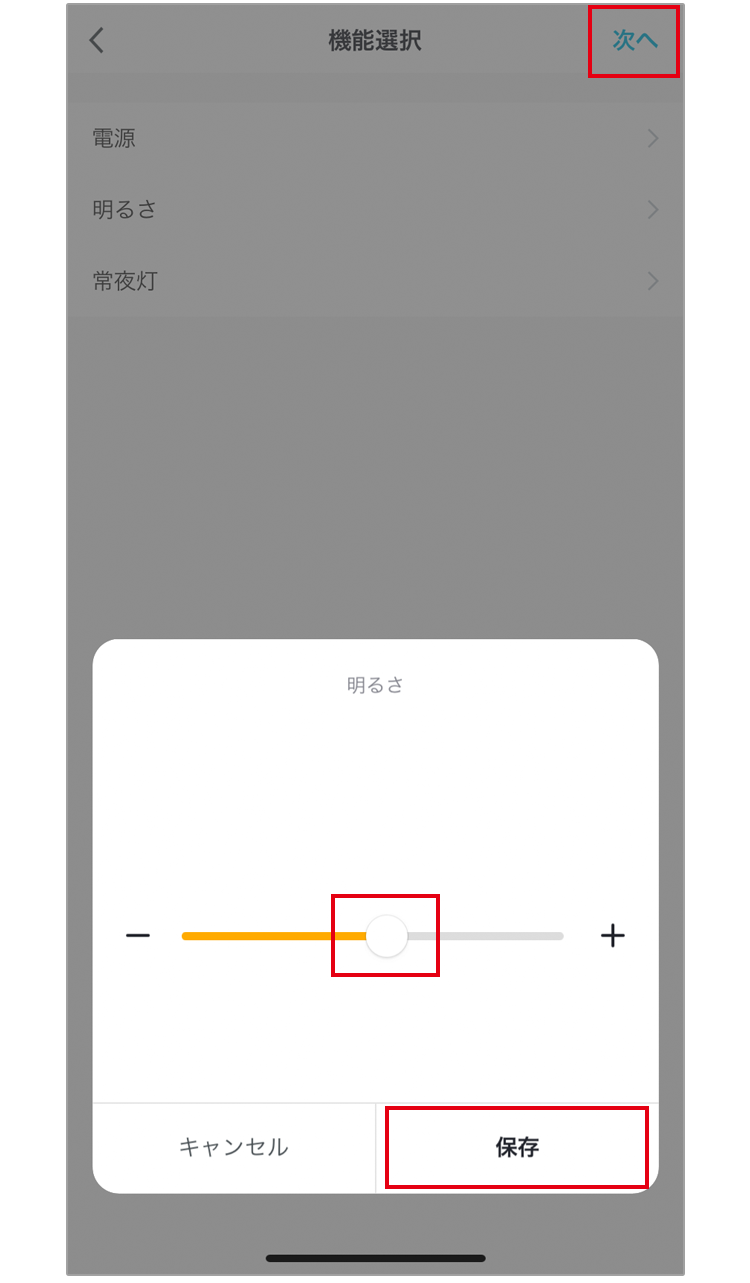
4. 自動設定の名前を設定する
-
「名称」をタップし、「テレビ視聴」と入力します。
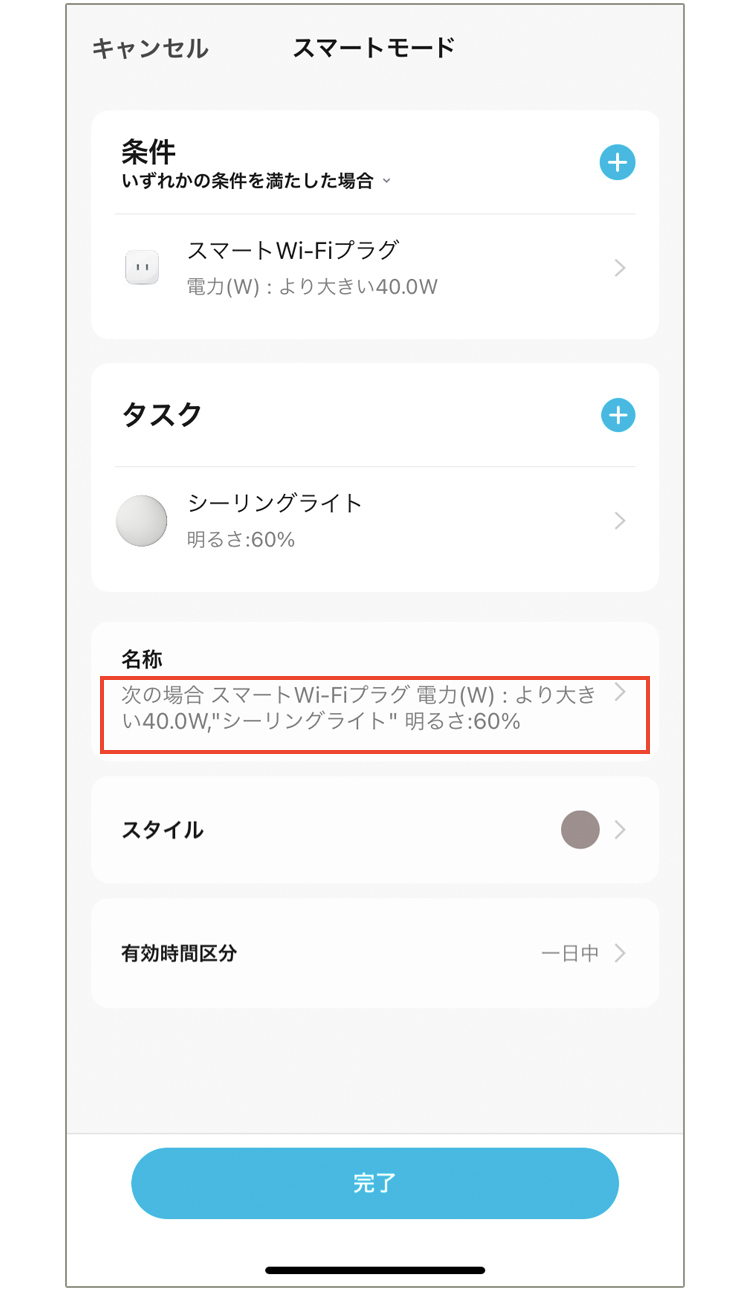
5. 自動設定が有効になる時間帯や曜日を設定する
-
「有効時間区分」をタップします。
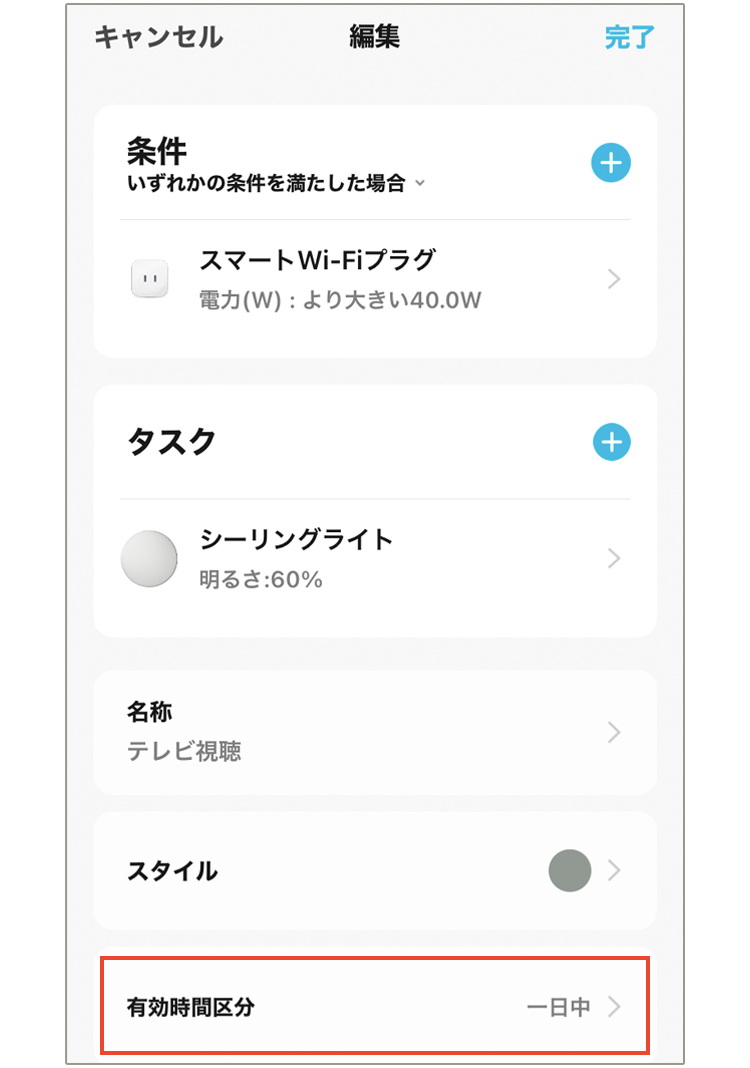
-
「都市」をタップし、表示される地図で自宅のある場所を選択し、「OK」をタップします。
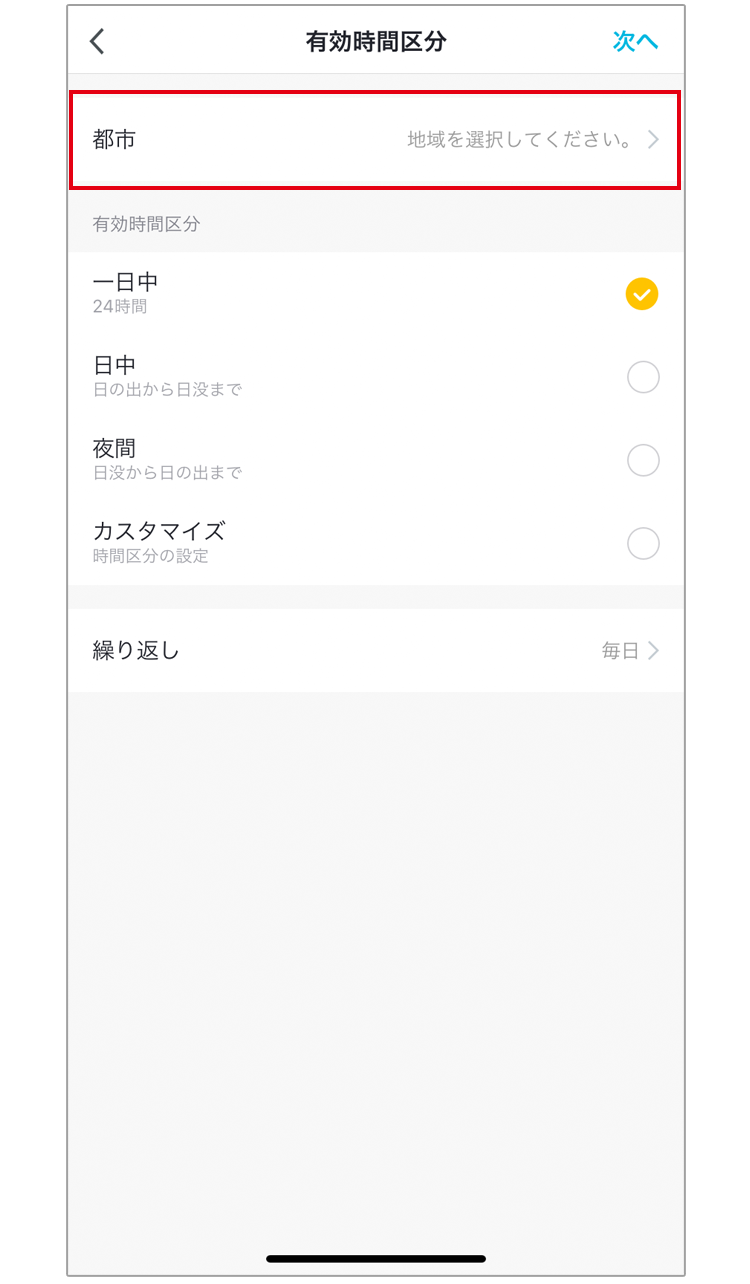
-
「有効時間区分」を「一日中」、「繰り返し」を「毎日」のままにし、「次へ」をタップします。
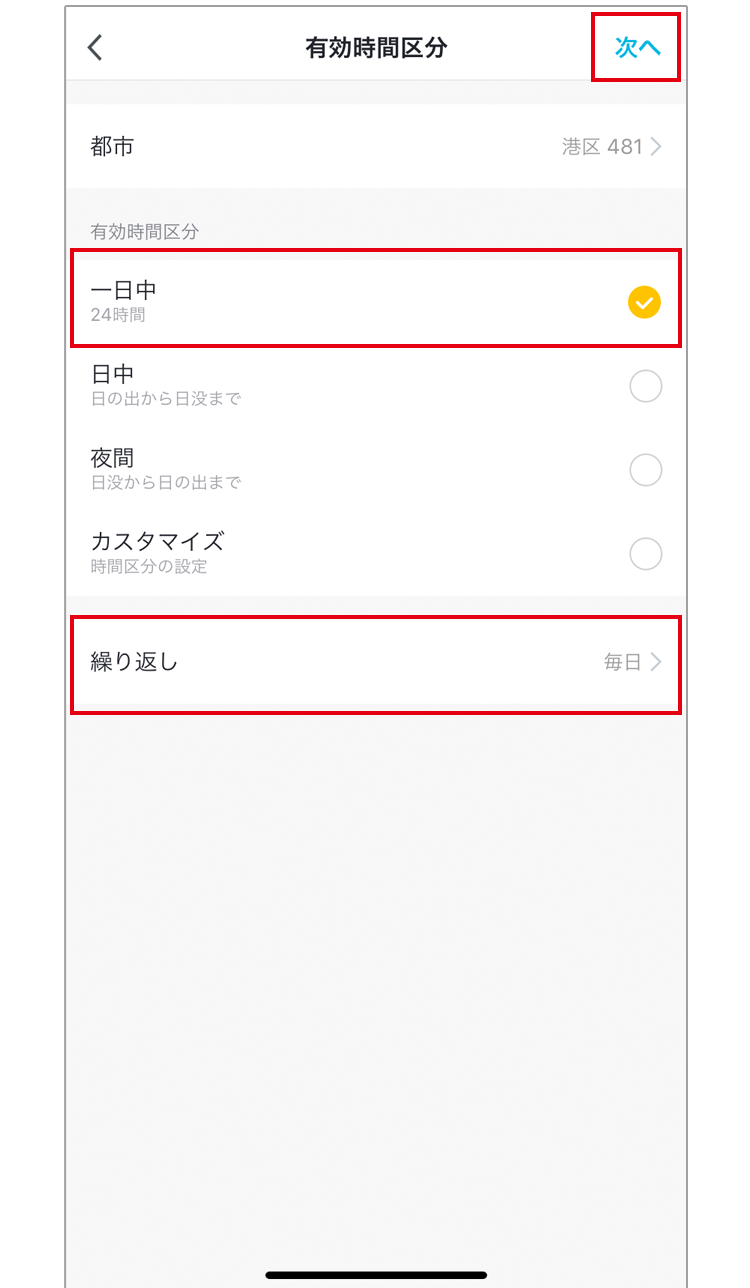
6. 自動設定を完了する
-
「保存」をタップします。
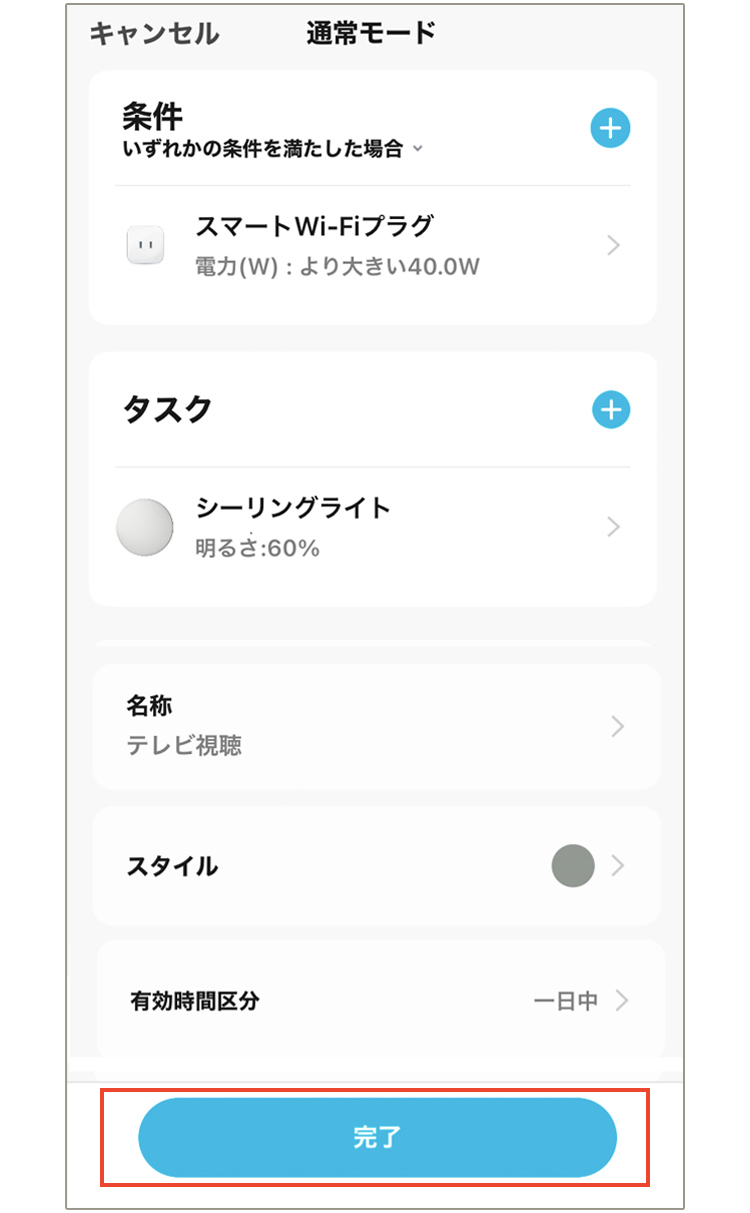
-
以下のように表示されたら完了です。
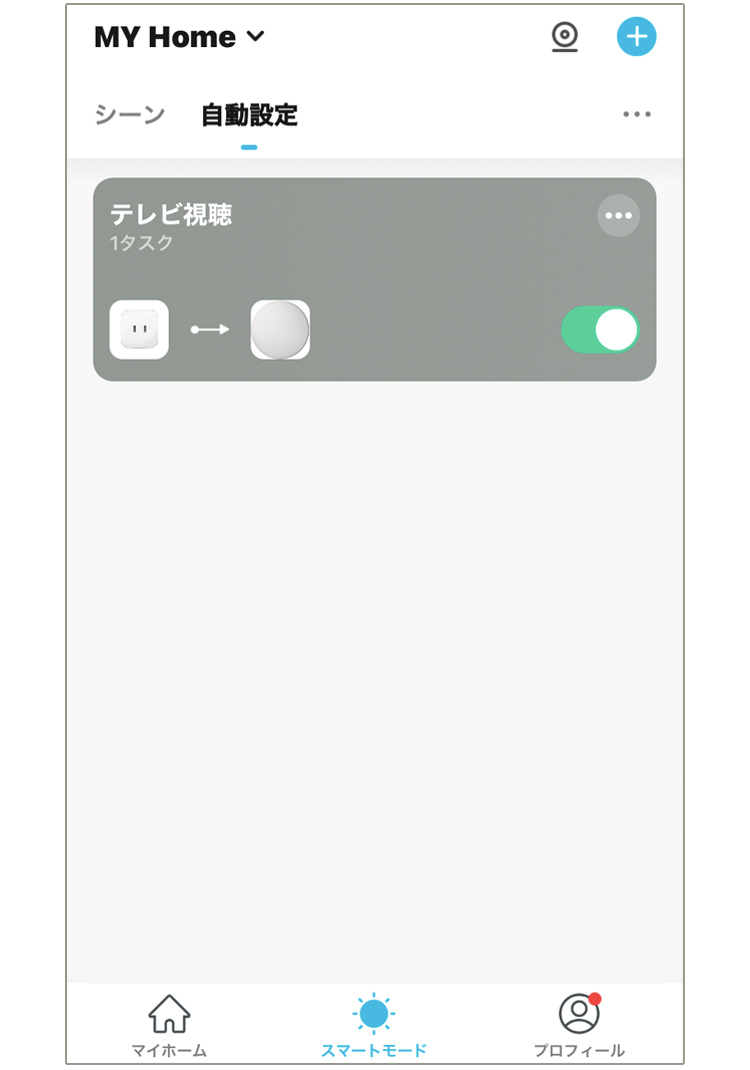
- スマートWi-Fiプラグに接続されているテレビをつけると、自動的にリビングの電気の明るさが60%になります。
3. プロフィール画面
プロフィール画面では、以下の情報を設定・表示できます。
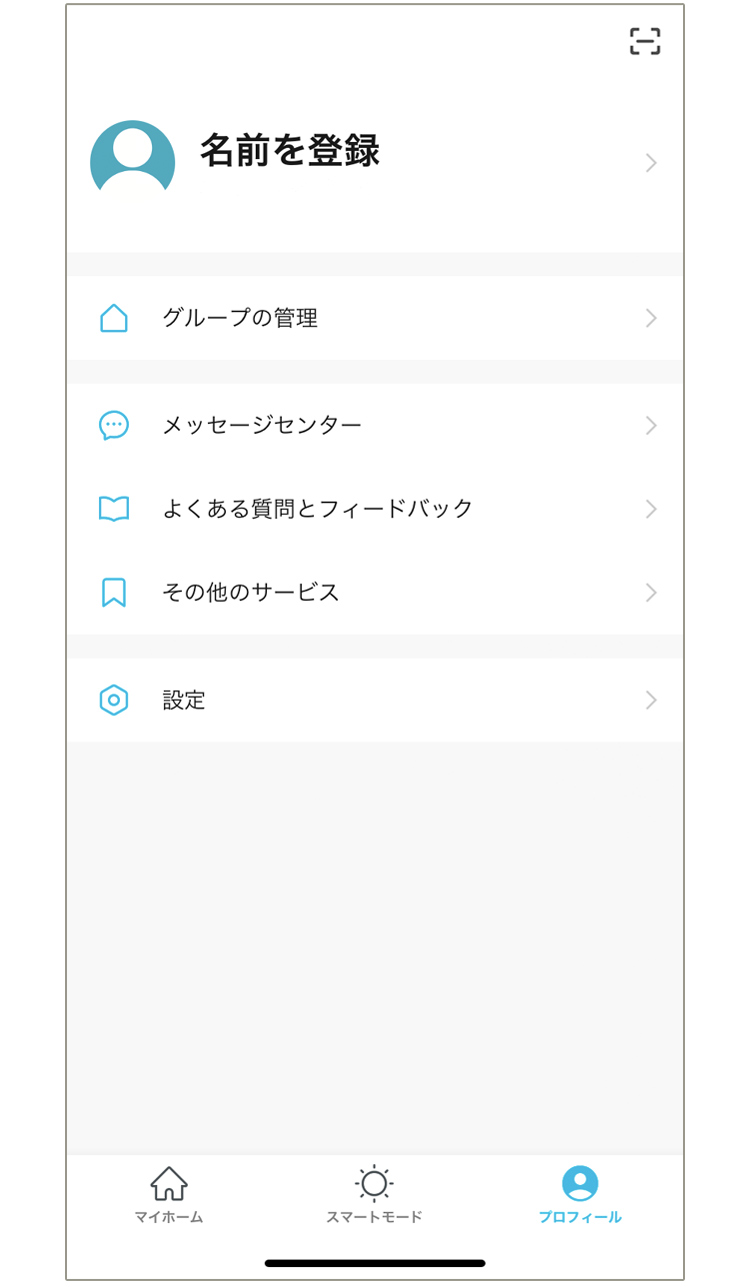
| 名前を登録 | 名前やアカウント情報の登録 |
| グループの管理 | ホームやグループの管理 |
| メッセージセンター | プッシュメッセージ履歴の表示 |
| よくある質問とフィードバック | よくある質問の表示 |
| その他のサービス | Amazon Alexa、Googleアシスタントによる音声制御機能等、サードパーティーの機能について表示 |
| 設定 | サウンドのオン/オフ、アプリ通知等の設定 |
4. 詳細画面
詳細画面では、以下の情報を設定・表示できます。
※表示される項目はデバイスにより異なります。
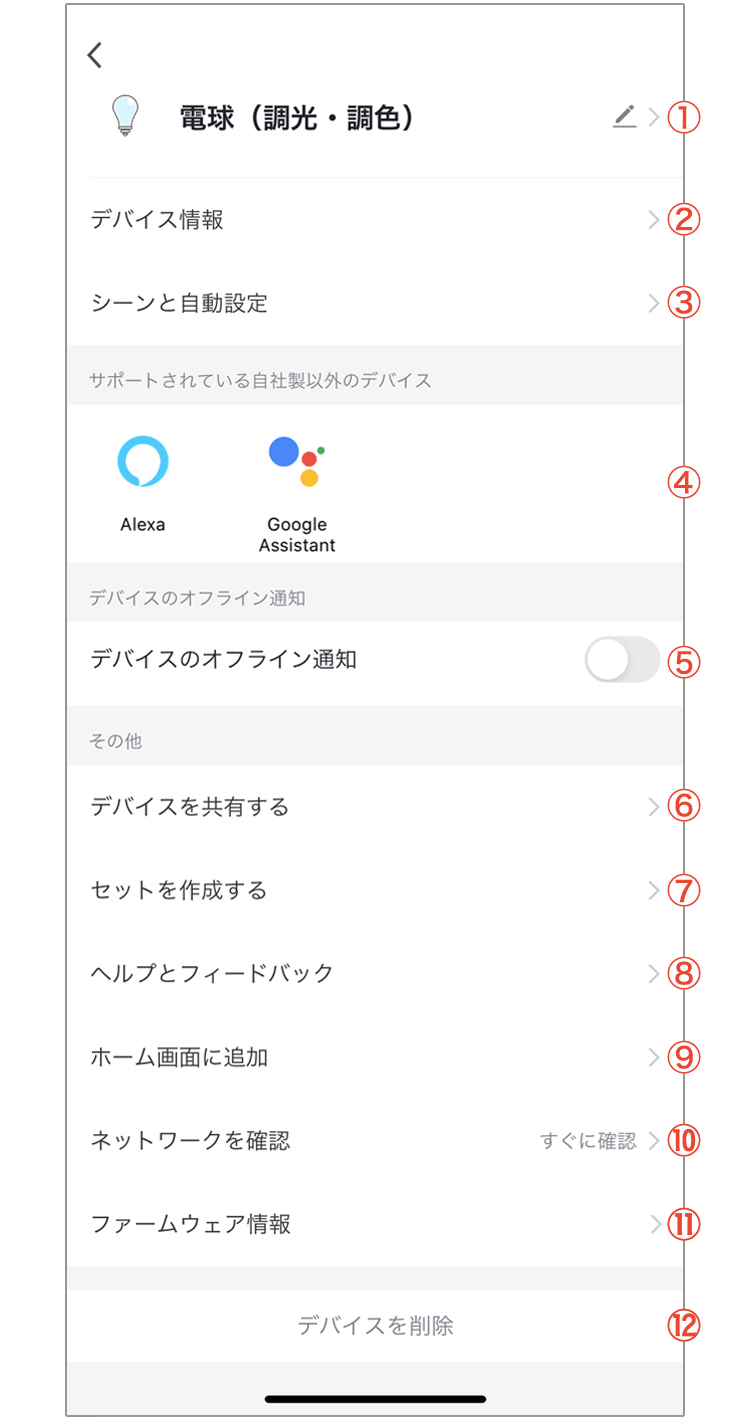
| デバイスの基本情報 | デバイス名の変更 | 選択されているデバイスの名前を変更します。 |
| デバイスの位置 | デバイスの設置場所情報を変更します。 | |
| ネットワークを確認 | ネットワークの接続状態を確認できます。 | |
| サポートされている自社製以外のデバイス | Alexa、Google Assistant | プラススタイル以外の機器(Amazon Alexaなど)に対応している場合、機器名が表示されます。タップすると機器の詳細が表示されます。 |
| その他 | デバイスを共有する |
スマートフォンの電話番号やメールアドレスを設定すると、デバイスを共有できます。 ※共有相手も「+Style(プラススタイル)」アプリのアカウント登録が必要です。 |
| グループを作成する | デバイスを複数台お持ちの場合、グループを作成できます。 | |
| デバイス情報 | デバイスID、Wi-Fi電波の強さ、IPアドレス、MACアドレス、タイムゾーンを確認できます。 | |
| ヘルプとフィードバック | 現在この機能は使われておりません。 | |
| ホーム画面に追加 | ホーム画面にスマートリモコンのショートカットアイコンを表示します(iOSのみ)。 | |
| ファームウェア情報 | アップデート可能なファームウェアがあるかどうかを確認できます | |
| デバイスを削除 | デバイス一覧からデバイスを削除します。 | |
| 工場出荷時の設定に戻す | 選択されているデバイスに関するデバイス情報が全てアプリから削除され、初期設定に戻ります。 | |
商標
- Amazon、EchoおよびAlexaは、Amazon.com, Inc.またはその関連会社の商標です。
- Google、Android、Google Play、Google Home、Google アシスタントは Google LLC の商標または登録商標です。
- Appleは、米国および他の国々で登録されたApple Inc.の商標です。
- App Storeは、Apple Inc.のサービスマークです。
- iOSは、Ciscoの米国およびその他の国における商標または登録商標であり、ライセンスに基づき使用されています。
- QRコードは株式会社デンソーウェーブの登録商標です。
- Wi-FiはWi-Fi Allianceの登録商標です。
- その他記載されている会社名、ブランド名、システム名、製品名は一般に各社、個人の登録商標または商標です。ただし本文中にはRおよびTMマークは明記しておりません。
- 製品および本書は、改良などの諸事情により予告なく変更する場合があります。