+Style家電自動化メソッド ~テレビのチャンネルをGooglehomeで変更しよう編~

+Styleの家電・デバイスは、アプリを操作しなくても「タイマー」「お天気」「GPS」「+Styleデバイス」「スマートスピーカー」という5つの”おまかせ”で自動的に家電が動く「おまかせ家電」なんです。+Styleがおすすめする設定をご紹介する「+Style家電自動化メソッド」、今回は「スマートマルチリモコン」を使ってテレビのチャンネル変更を音声コントロールできる設定をご紹介します。
+Style「スマートマルチリモコン」は、皆さんお使いですか?簡単に言えば、「家中の赤外線リモコンで操作できる家電を、スマートフォンアプリやスマートスピーカーで操作できる」製品です。特に、テレビやエアコン、シーリングライトなど、リビング・ダイニングで操作する家電は、見失いやすいリモコンをいちいち探さなくても、一度設定してしまえばGooglehomeなどのスマートスピーカーでかんたんにON/OFFできるんです。

その便利なスマートスピーカーとの連携でも特に便利なのが「チャンネル変更」です。文字だけでは、いまいちわかりにくいかもしれませんが、下の動画をご覧ください。
このように、テレビのチャンネル名をGooglehomeに話しかけるだけで、どんどんテレビのチャンネル変更することができるんです。例ではGooglehomeなどを介して「NHK」や「日テレ」と話しかけていますが、お住まいの地域のテレビ局名を設定することもできます。九州であれば「テレビ西日本」、関西であれば「読売テレビ」など、ご自身でGooglehomeなどへと呼びかけたい名前を設定することができます。
さらに、応用編として「ミュート」「音量10アップ」「入力切替」などのリモコン操作も、同様の方法でGooglehomeなどのスマートスピーカーと連携できるんです。
設定に必要なもの
Google アシスタント搭載スピーカー (Googlehomeなど)
Amazon Alexa搭載スピーカー
+Styleアプリ/Google Homeアプリ/Amazon Alexaアプリのインストール
テレビ
※今回の説明ではGoogle アシスタント搭載スピーカーとGoogle Homeアプリを利用していますが、もちろんAmazon Alexaでも利用できます。
設定方法
+Styleアプリの設定
まず、+Styleアプリの設定を始めます。あらかじめ、「【設定・操作マニュアル】スマートマルチリモコン スタートアップガイド (セットアップ編)」を確認のうえ、テレビリモコンの登録をお願いします。
続いて、アプリを開いた真ん中下部にある「スマートモード」をタップし、右上にある「+」アイコンをタップします。すると、リモコン操作を指定できる画面に移ります。
まずは名前を設定しましょう。今回の例では、テレビのチャンネル変更でよくつかう、関東の4チャンネル「日本テレビ」を入力します。ここの名称は、スマートスピーカー側のアプリ上で設定する際に、どのチャンネルかわかるようにするためのものなので、単純に「4チャンネル」でも「日本テレビ」「日テレ」でも構いません。
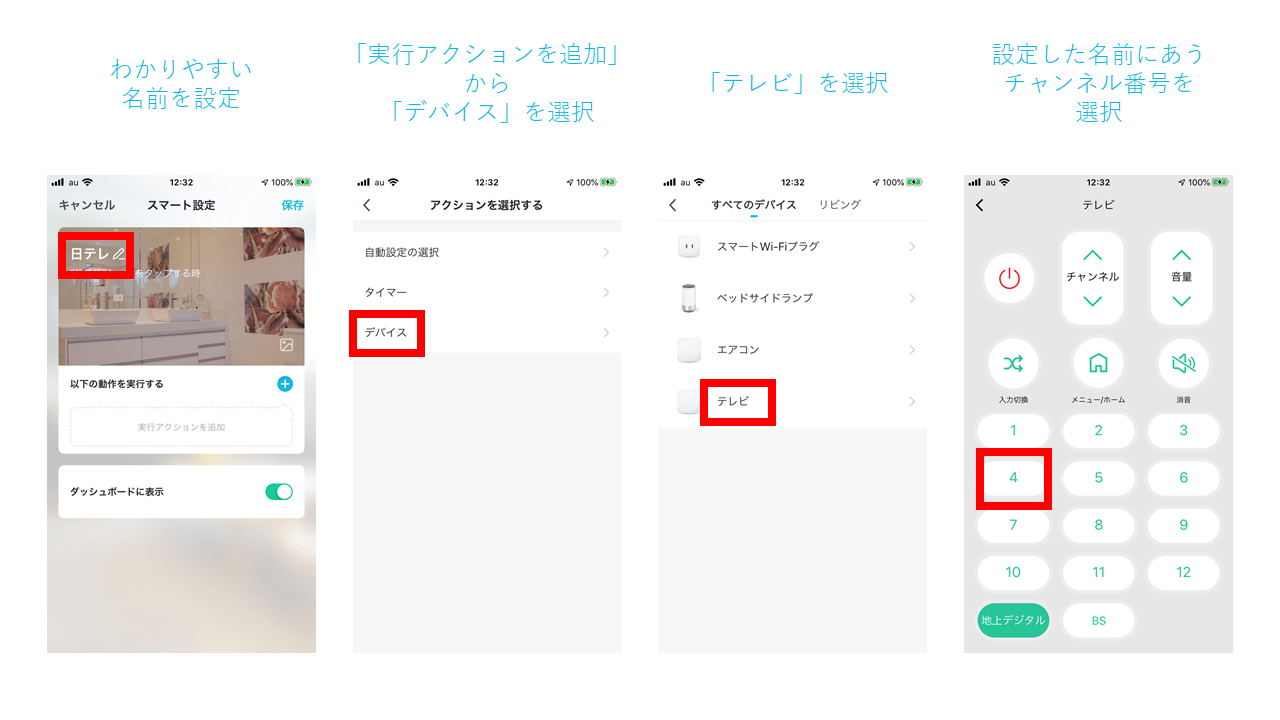
続いて、「以下の動作を実行する」項目から、「実行アクション」を追加します。フローに従い、「デバイス」「テレビ」を選択してください。テレビリモコンの画面を表示したら、名前を設定したテレビ局のチャンネル番号をタップしましょう。すると、下記の画面になりますので、そのまま右上の「保存」をしてください。これで音声でのテレビのチャンネル変更の第一歩が完了です。

以上で、+Styleアプリの設定は完了です。
次はGooglehomeの設定にうつりましょう。
スマートスピーカーアプリの設定
続いて、スマートスピーカーアプリの設定に移ります。今回の説明では、Google Homeの設定を行います。Amazon Alexaの設定については省略しますが、今回の設定で使用するGoogle Homeアプリの「ルーティン」機能に相当する「定型アクション」機能を用いることで、Amazon Alexaでも設定が可能です。
あらかじめ、Google Homeアプリとスマートスピーカーの連携をお願いします。そのうえで、前述のGooglehomeの「ルーティン」機能を設定します。
.png)
Googlehomeのアプリを開いたところに表示される「ルーティン」をタップすると、元々用意されているGooglehomeのコマンドのほか、「ルーティンを管理」という項目が表示されるので、それをタップします。続いて、Googlehomeアプリ上の一覧で右下に「+」アイコンが表示されるため、これをタップします。すると、Googlehomeのルーティンを新しく設定できます。ここで、一番のカギとなる「コマンドを追加」をタップします。ここがテレビのチェンネル変更にとって重要なフェーズです。
「コマンドを追加」は、Google アシスタント搭載スピーカーに話しかけてチャンネルを変更してもらうための「キーワード」を設定できます。今回の例ではテレビのチャンネル変更を行いたい「日テレ」ですが、ご自身が呼びやすいような名称を設定することが大切です。
ただ、言葉によっては、Googlehomeをはじめとしたスピーカーが理解しにくいケースもありますので、細かく調整したり、呼び方を追加してみるといいでしょう。調整は、同じくGooglehomeの「ルーティンを管理」から同じフローで設定できます。
関東のおすすめコマンド
- 1チャンネル:「NHK」「1チャン」
- 3チャンネル:「Eテレ」「イーテレ」「3チャン」
- 4チャンネル:「日テレ」「日本テレビ」「4チャン」
- 5チャンネル:「テレ朝」「テレビ朝日」「5チャン」
- 6チャンネル:「TBS」「6チャン」
- 7チャンネル:「テレ東」「テレビ東京」「7チャン」
- 8チャンネル:「フジ」「フジテレビ」「8チャン」
続いてGooglehomeを活用するべく「Googleアシスタントによる操作」を設定します。この項目の「操作を追加」を選択し、シーンの操作を設定します。チェックボックスをチェックした後、右の歯車アイコンをタップしてください。

すると、Googlehomeアプリ上で+Styleアプリで設定したシーンの一覧が出てきます。うまくいけば、この一覧に画像のように+Styleアプリで設定済みの「日テレ」が出てきますが、出ない場合はテレビのチャンネル変更を好きなチャンネルで行うために「シーン」を更新する必要があります。そこで、画面最下部の「スマートホームの設定」をタップし、連携アプリの一覧を出します。
Googlehomeとの連携アプリの一覧では、連携済みアプリの場合は一番右の画面のように、タップすると「新しいデバイスを確認」が出てきますので、これをタップすることで、左から2つ目のシーン一覧にシーンが出てきます。もし、まだ+StyleアプリとGooglehomeとを連携していない場合は、「新たに追加」の一覧から+Styleアプリを選ぶか、右上の検索アイコンから+Styleの名前を検索してGooglehomeと+Styleアプリと連携してください。ID/パスワードの入力が必要です。
以上の設定が終わると、スマートスピーカーでチャンネルを変更する設定は一通り完了です。最後に、保存を押せば、すぐにテレビ視聴中「ねえ(OK)Google、日テレ」とGooglehomeなどのGoogle アシスタント搭載スピーカーに話しかけるだけで、テレビのチャンネルが変更できます。

この応用として、Googlehomeを通してテレビのチャンネル変更だけでなく、テレビの消音を「ミュート」、音量ボタンを複数回「実行アクション」に設定することで音量を一気に変更する「音量○○アップ(ダウン)」、地上波テレビから、BSやテレビゲーム機、レコーダーなどに変更する「入力切り替え」なども、音声で変更できます。
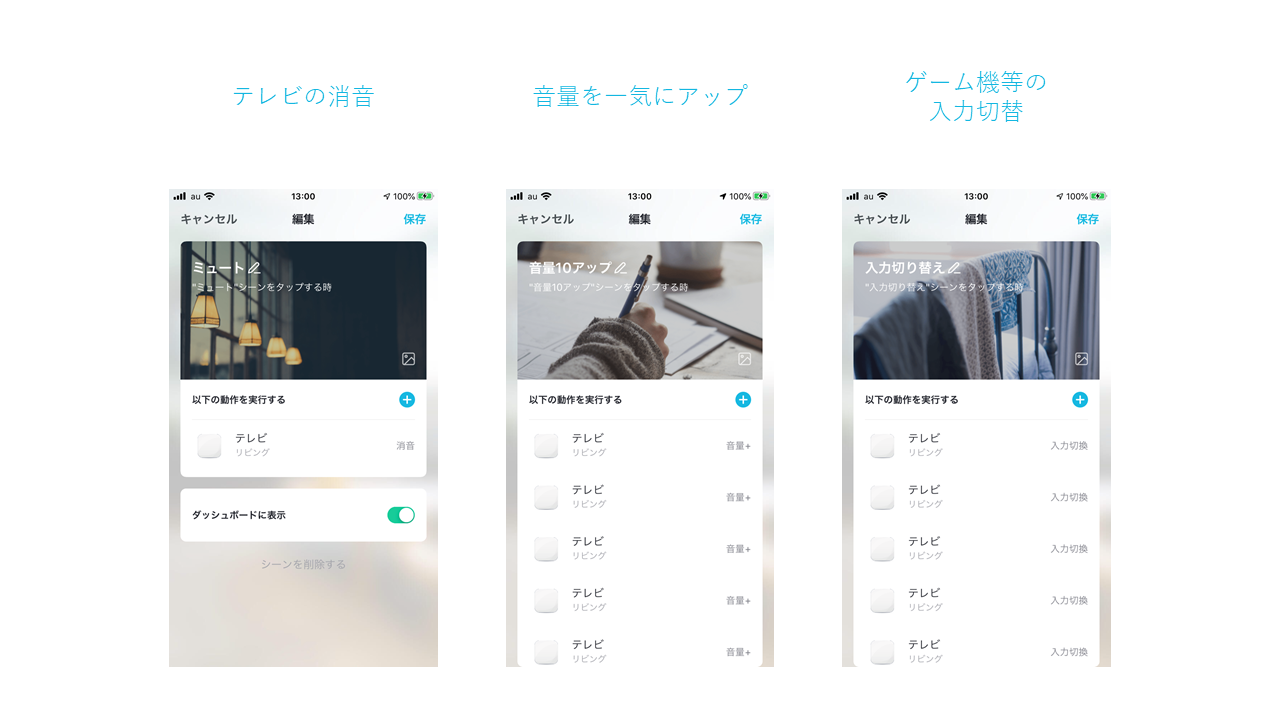
Googlehomeの設定は、少し面倒かもしれません。しかし、一度設定してしまえばいちいちリモコンを探さなくてもストレスなくテレビのチャンネル変更ができます、テレビの音量もリモコン操作よりも早く一気に音量を上げられます。
「スマートマルチリモコン」をGooglehomeなどのスマートスピーカーと連携するだけで、ちょっと先の便利なスマートホームの生活が今すぐに体験できます。皆さんも、この便利設定を試してみませんか?